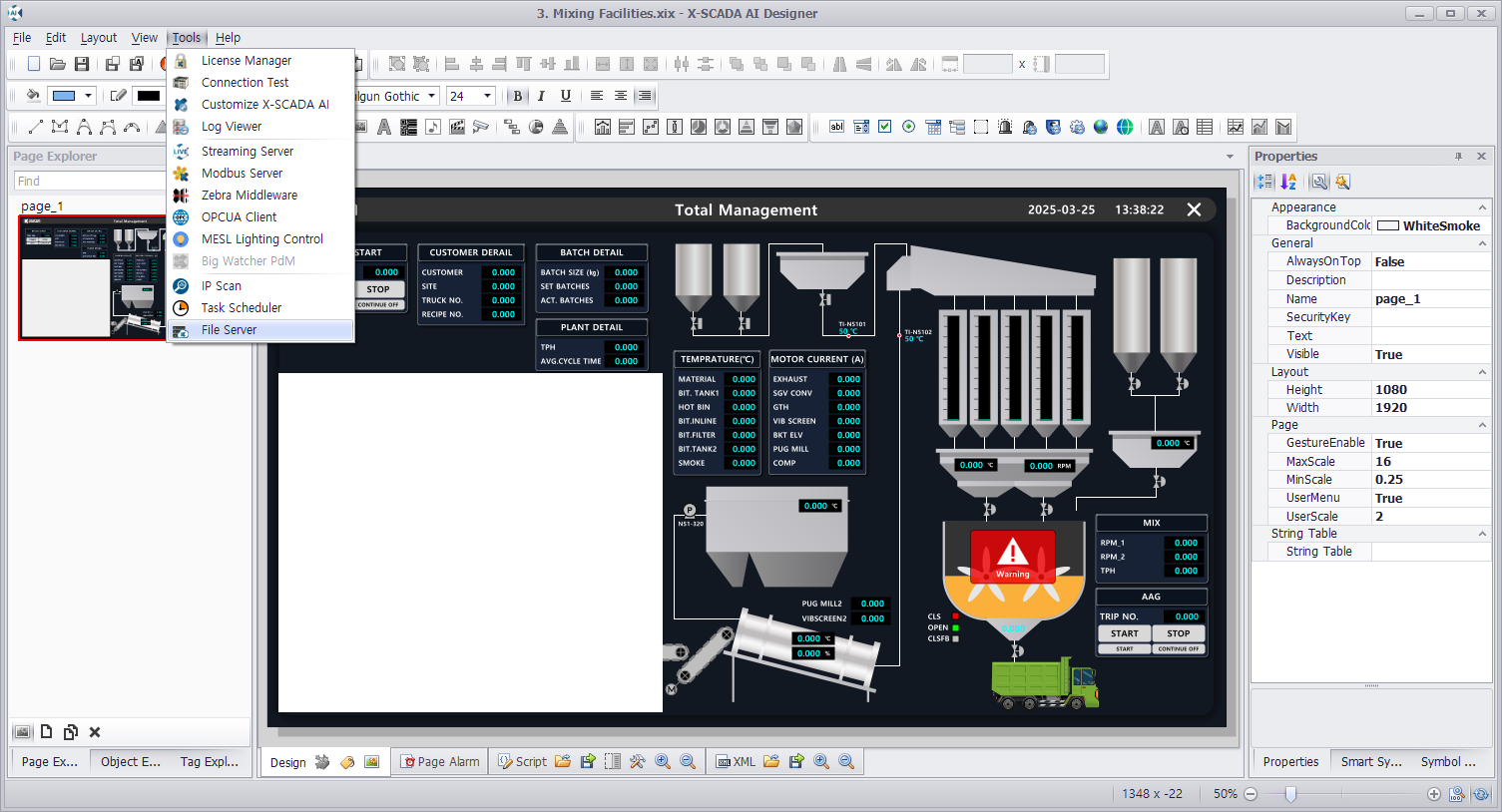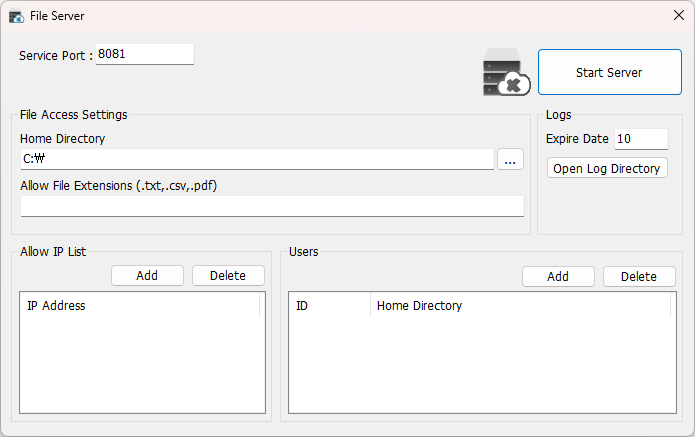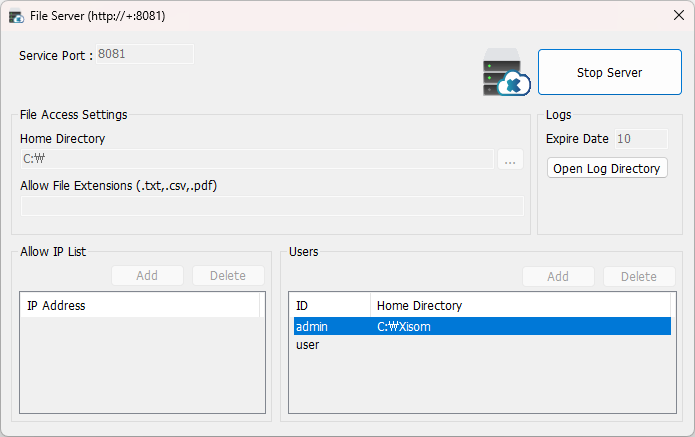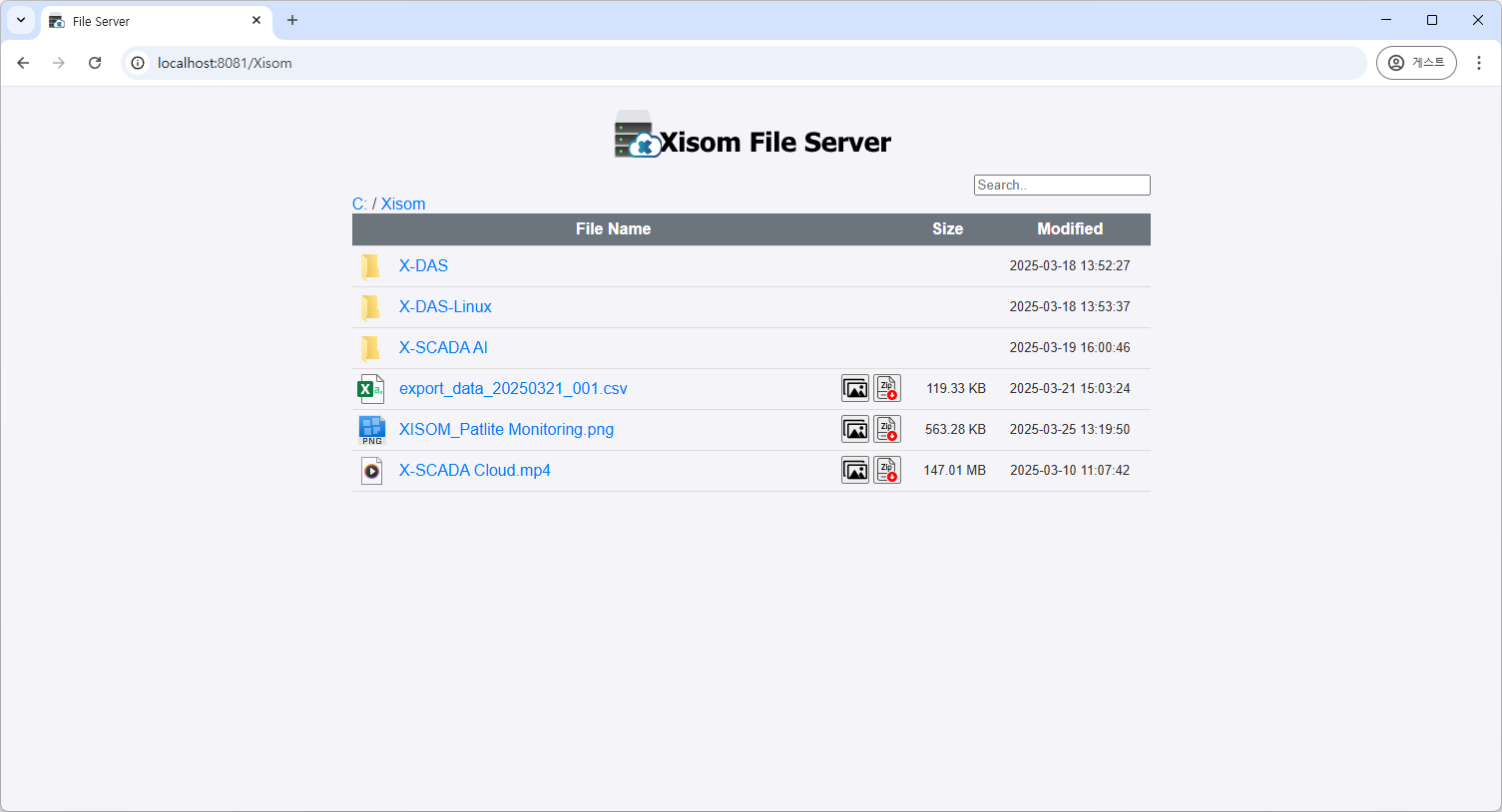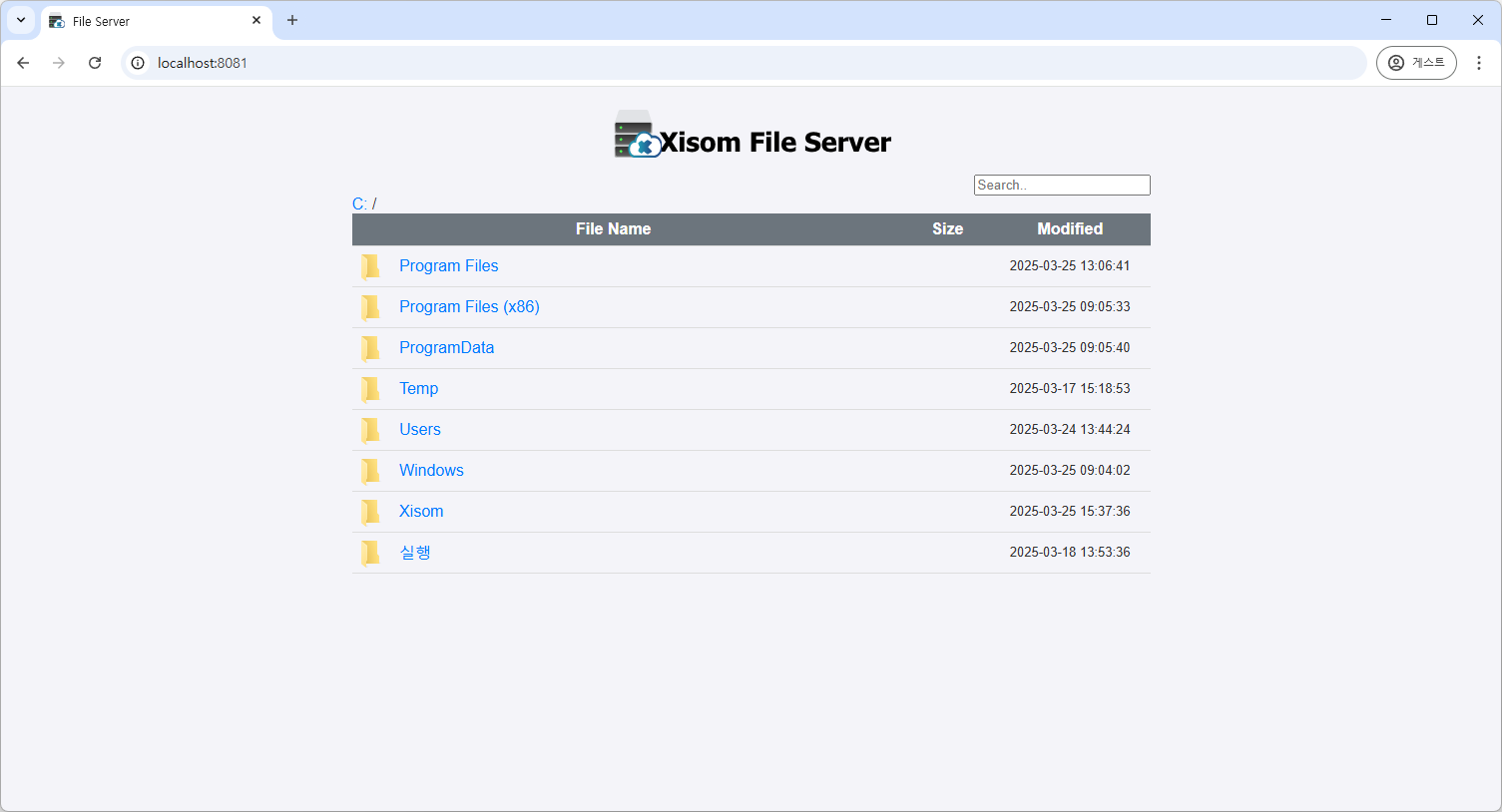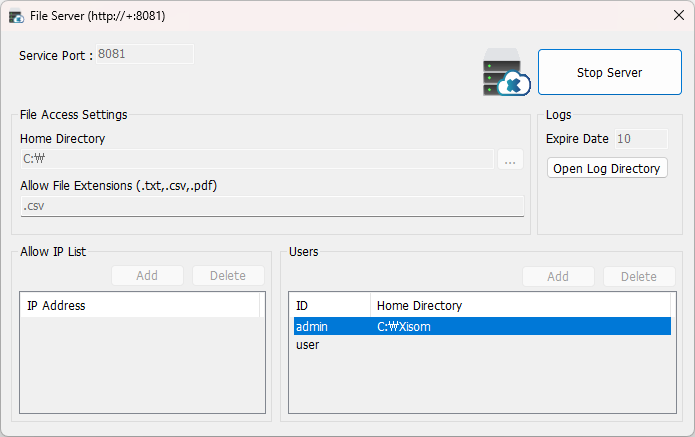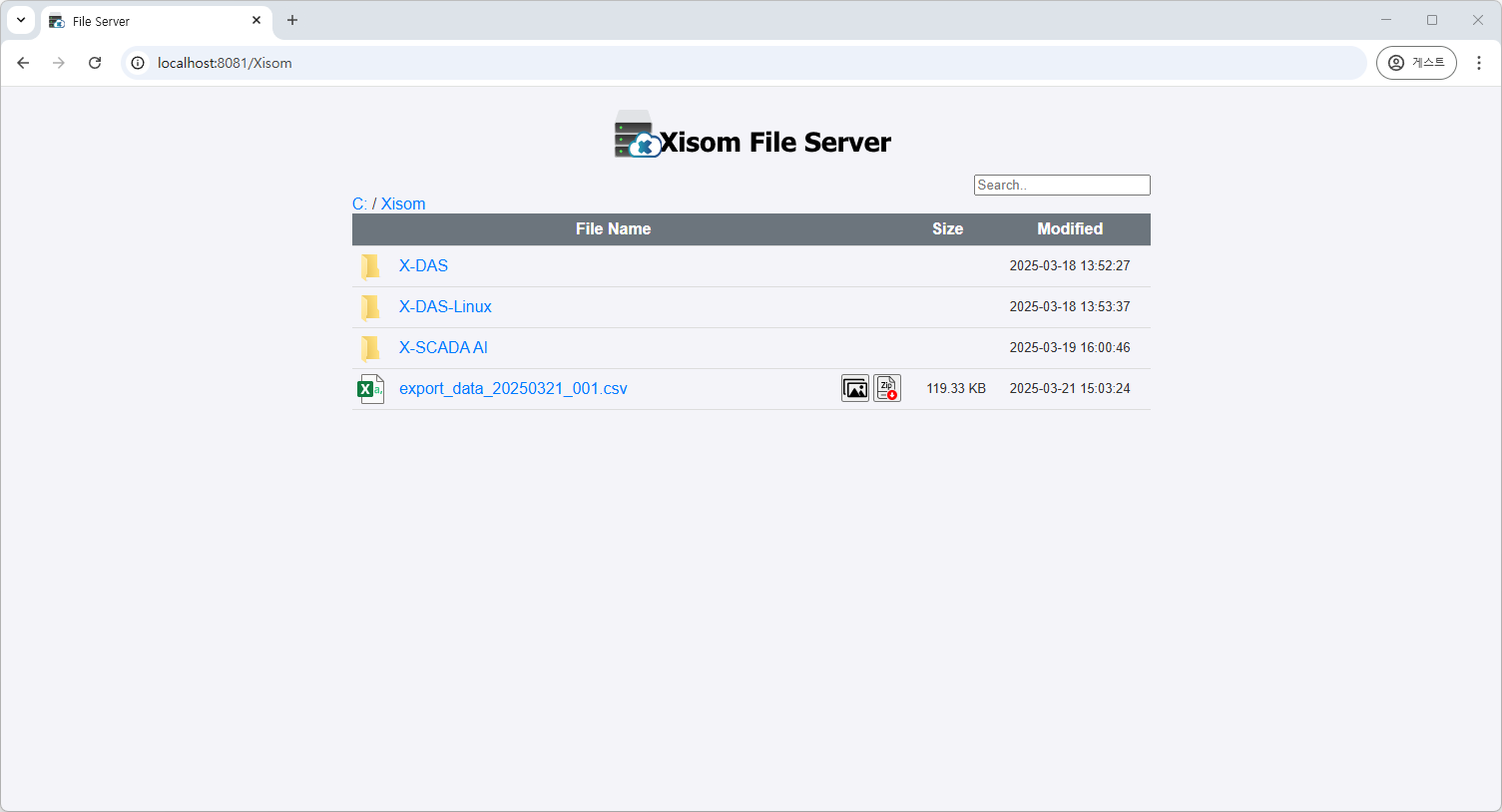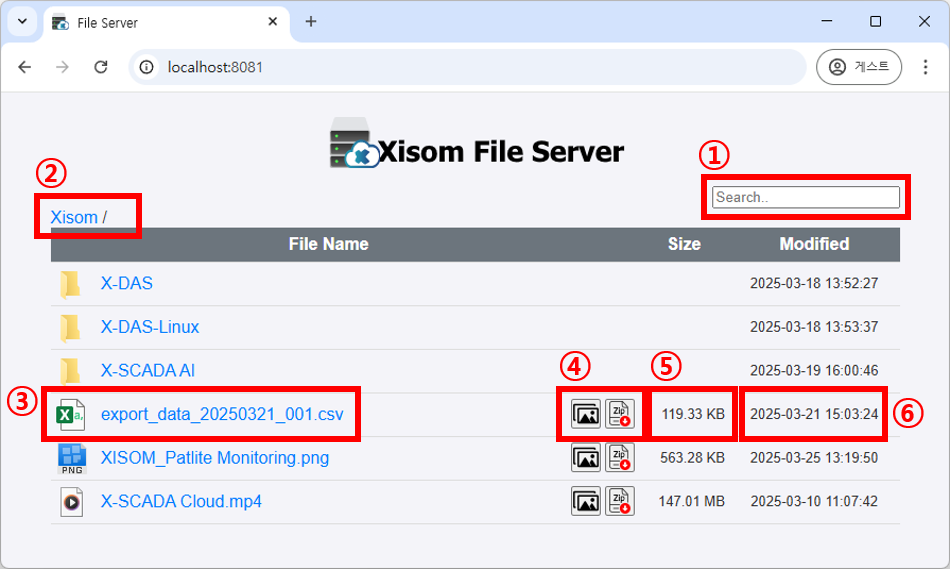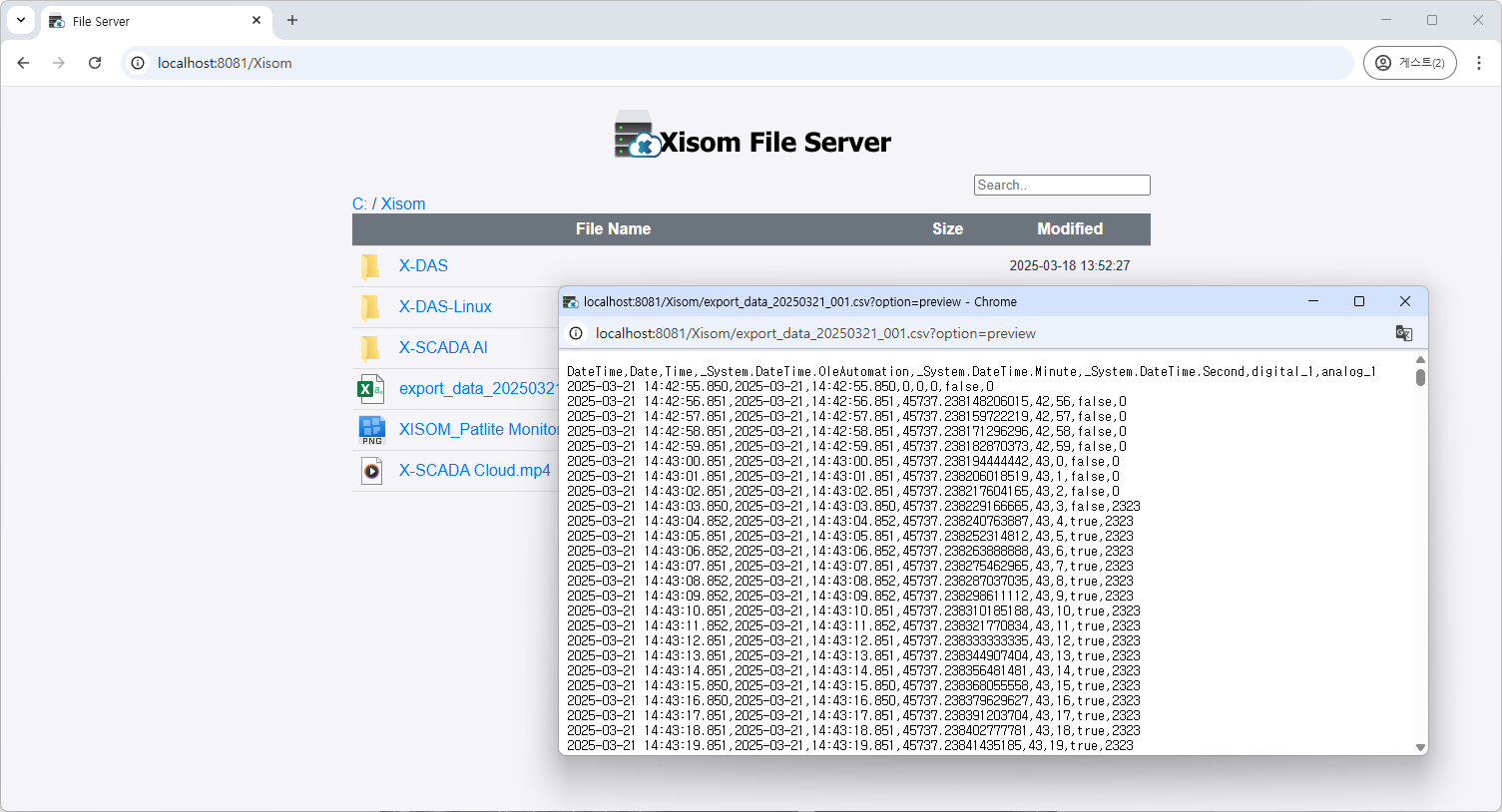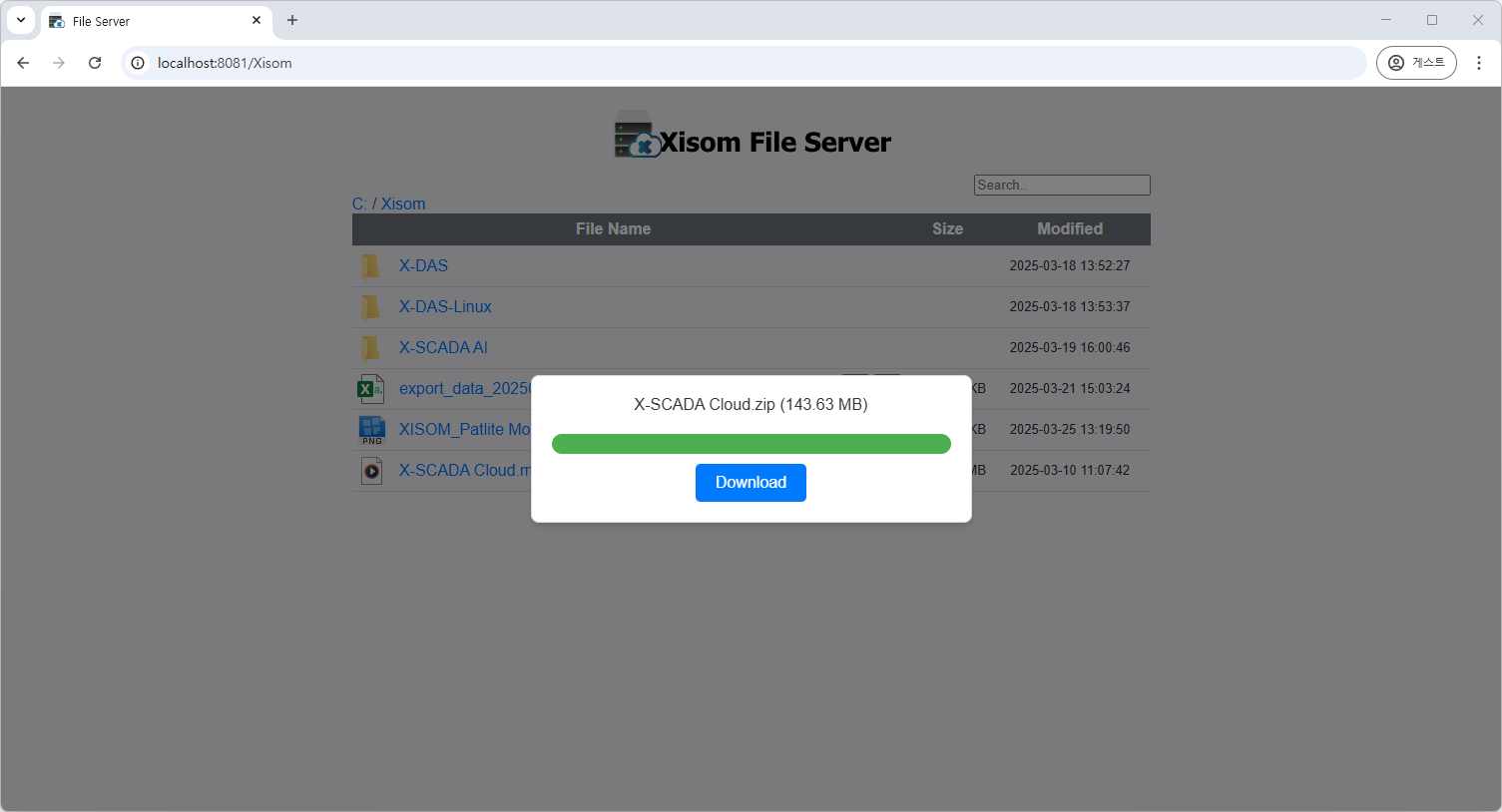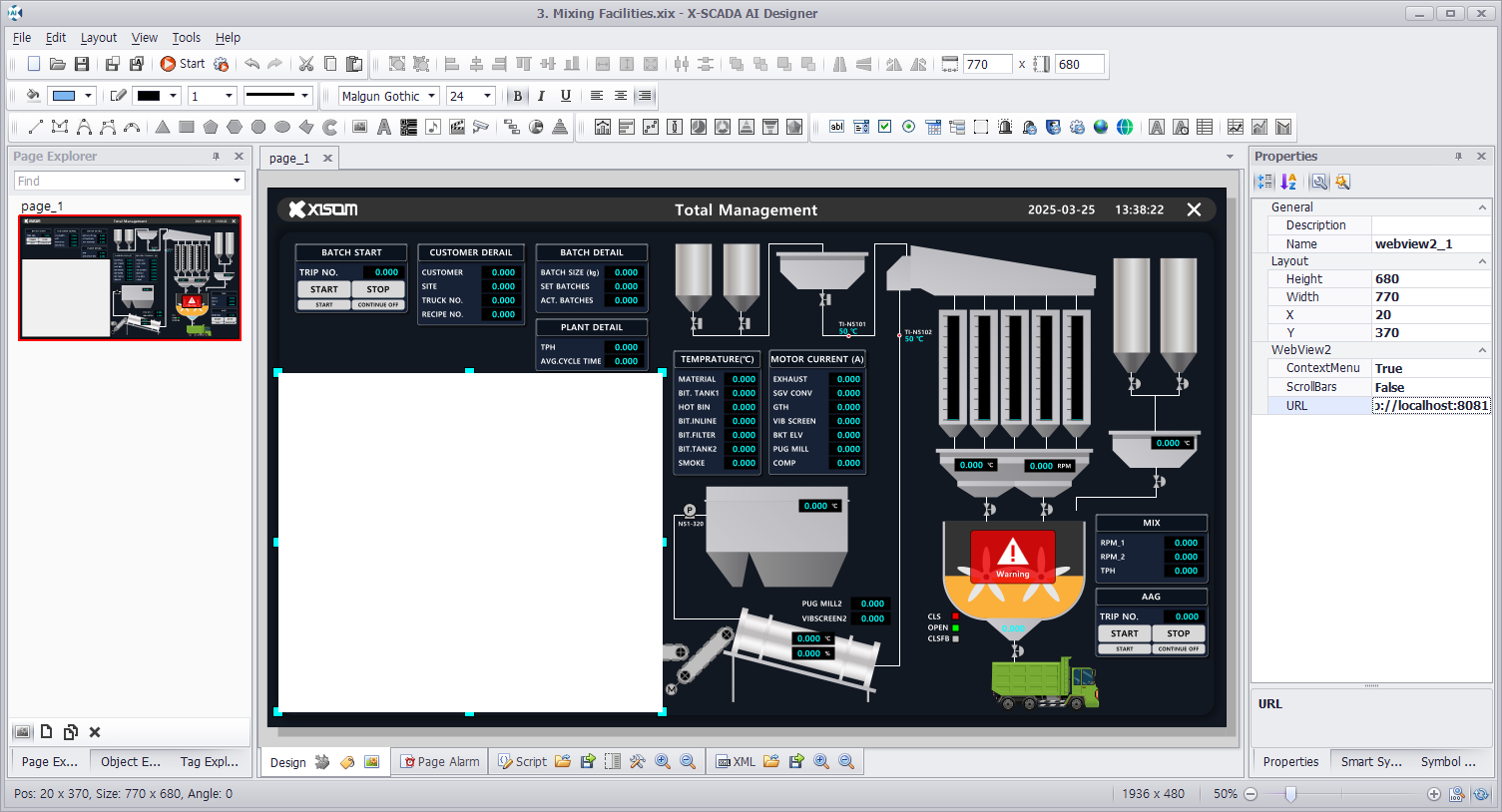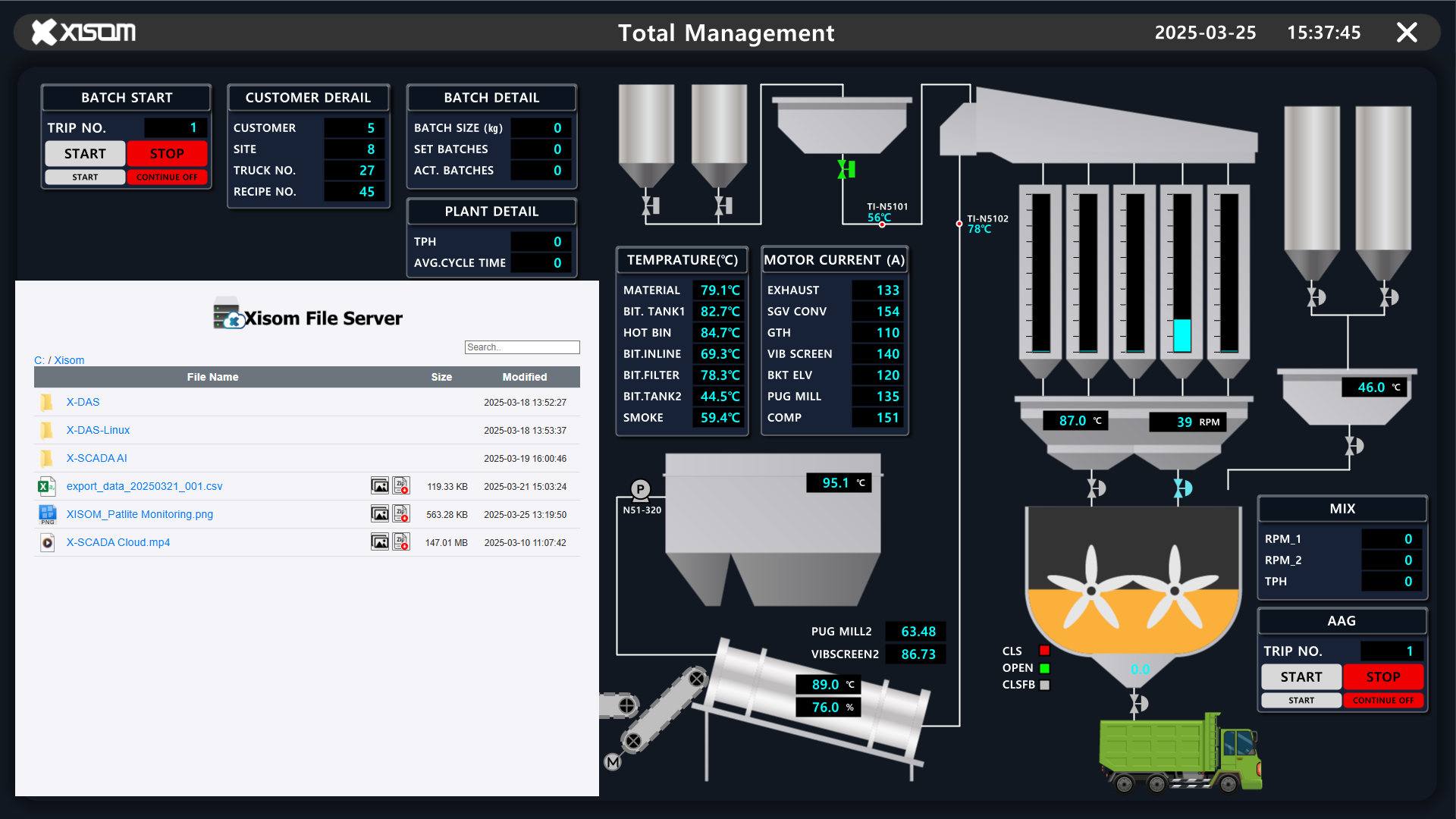파일 서버(File Server) 추가
기존에는 X-SCADA AI에서 PC의 파일에 접근하는 것이 불편했습니다.
하지만 파일 서버(File Server)가 생김으로 인해 웹에서 PC의 파일에 접근하여 다운로드 및 미리보기가 가능해졌습니다.
파일 서버를 어떻게 활용할 수 있는지 소개해드립니다.
[주요 특징]
- 서버의 특정 폴더에 있는 파일 목록 조회 및 다운로드
- 일부 타입의 파일 미리 보기 가능
- 접근 가능한 파일 타입 제한
- 계정별 접근 가능한 폴더 제한
1. File Server 실행하기
1) X-SCADA AI Designer > Tools > File Server를 클릭하여 프로그램을 실행한다.
· C:\Xisom\X-SCADA AI\FileServer 폴더에서 직접 프로그램을 실행하는 것도 가능
2. File Server 프로그램에서 [Start Server]를 눌러 파일 서버를 시작한다.
■ Service Port : 서비스 할 포트 설정
■ Start Server/Stop Server : 파일 서버 시작/정지
■ File Access Settings
- Home Directory : 사용자가 접속하면 볼 기본 디렉토리 경로 설정
- Allow File Extensions : 접근 가능한 파일 확장자 설정 (공백 시 모든 파일 접근 가능)
■ Logs
- Expire Date : 로그 저장 만료 기간 (기준 : 일)
- Open Log Directory : 로그가 저장된 폴더 열기
■ Allow IP List (목록이 비어있으면 모든 IP에서 접근 가능)
- Add : 접근을 허용할 사용자의 IP 목록 추가
- Delete : 접근을 허용할 사용자의 IP 목록 삭제
■ Users
- Add : 사용자 추가 (사용자 별로 Home Directory 설정 가능, Home Directory 설정이 비어있다면 기본 Home Directory로 설정)
- Delete : 사용자 삭제
2. File Server에 접속하기
1) 아래와 같이 Users에 admin과 user를 설정/생성한다.
· admin > Home Directory : C:\Xisom (admin 계정으로 로그인 시 C:\Xisom으로 바로 이동)
· user > Home Directory : 비움 (설정은 안한다면 File Access Settings > Home Directory에서 설정한 기본 폴더로 이동)
2-1) admin 계정으로 로그인한 경우, 개별 설정한 C:\Xisom 폴더로 바로 접속한 것을 확인할 수 있다.
2-2) user 계정으로 로그인한 경우, 개별 설정하지 않았기 때문에 기본 디렉토리인 C:\로 접속한 것을 확인할 수 있다.
3) File Access Settings > Allow File Extensions에 .csv라고 설정한다.
· 파일 서버에 접속한 csv 확장자를 가진 파일만 볼 수 있도록 설정
4) 파일 서버에 접속하면 csv 파일만 볼 수 있고, 다른 확장자를 가진 파일들이 보이지 않는 것을 확인할 수 있다.
3. File 미리보기 및 다운로드
1) 파일 서버의 기본 구성은 아래와 같다.
② 현재 접속한 폴더의 경로
③ 파일의 아이콘과 이름
④ 미리보기/압축하여 다운로드
⑤ 파일 크기
⑥ 파일이 수정된 시간
2) 미리보고 싶은 파일의 [미리보기] 버튼을 클릭하여 열어본다.
· 아래 이미지는 csv 파일을 미리보기 했을 때의 모습
· csv 외에도 이미지, 동영상 등 다양한 확장자 파일 열기 가능
3) 다운로드하고자 하는 파일의 [압축하여 다운로드] 버튼을 클릭하여 압축 후 다운로드한다.
· 파일 이름을 클릭하면 압축 없이 다운로드하는 것도 가능