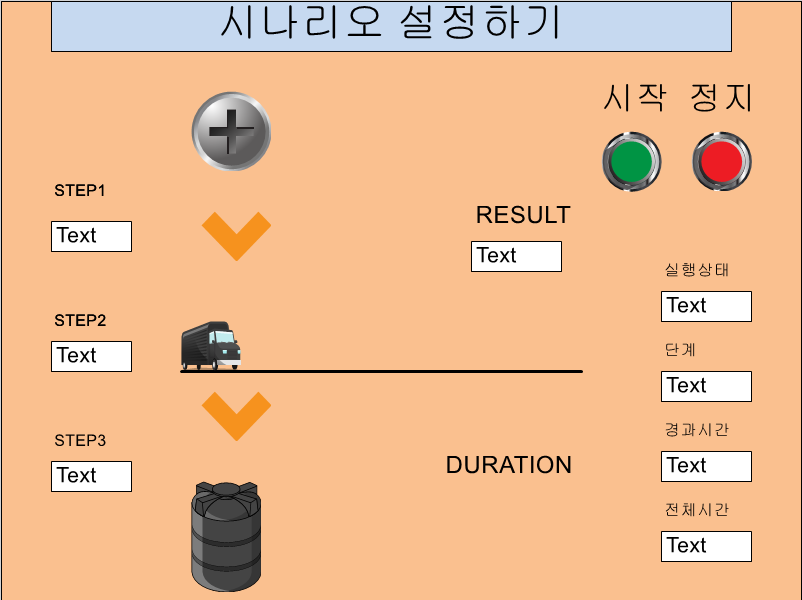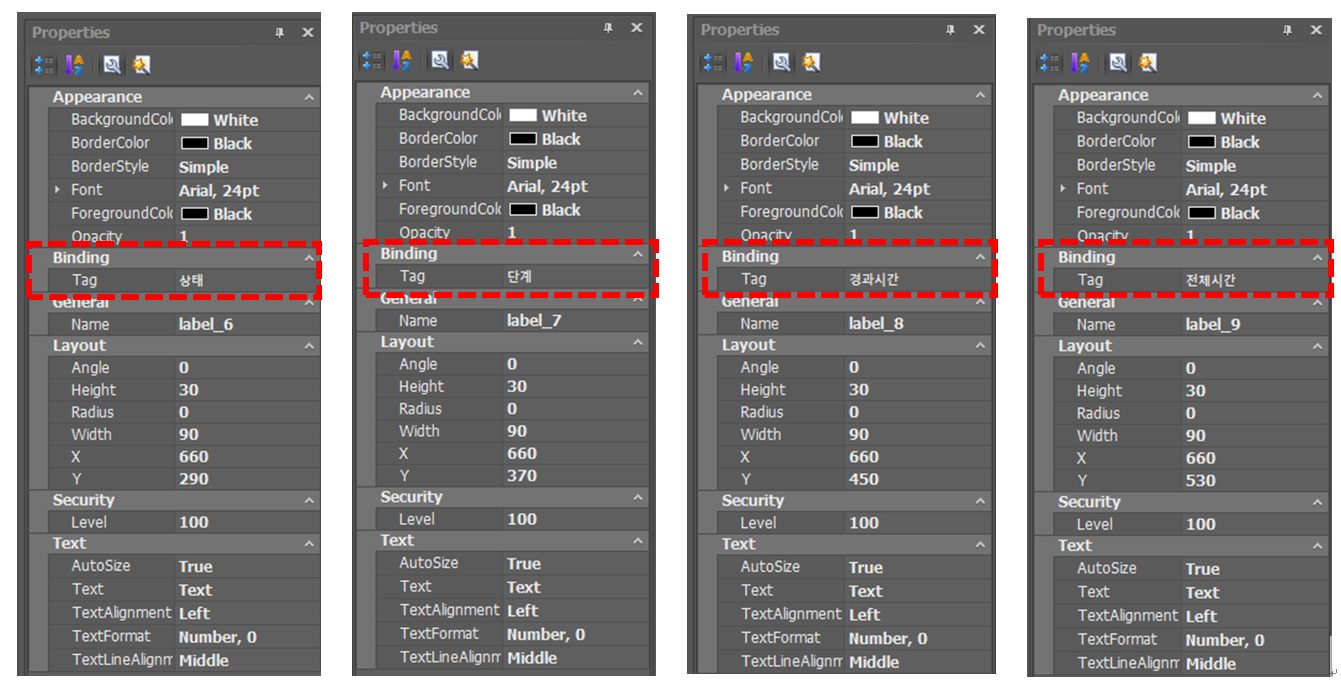시나리오 따라하기-14
시나리오 따라하기
① 페이지에 객체 작화(Tex, Label, 이미지 등)를 한다.
n STEP, 실행상태, 단계, 경과시간, 전체시간, Result, Duration 등을 작화한다.
n 시작 및 정지 버튼을 작화한다.
② Designer의 View 메뉴를 선택하고 Tag Explorer를 클릭한다.
n Tag Explorer에서 마우스 우측버튼을 클릭한다.
n New Digital을 선택하면 digital_1 Tag가 생성된다.

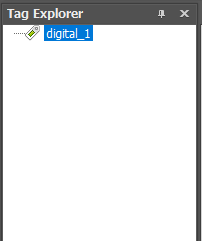
③ 아래와 같이 Tag를 생성 후 각 Tag의 이름을 변경한다.
n 파란색 Tag: Analog Tag를 의미한다.
n 녹색 Tag: Digital Tag를 의미한다.
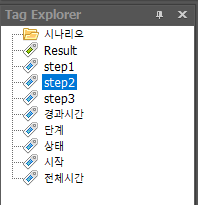
④ 시나리오 시작 및 정지 버튼 객체를 설정한다.
n 시작 Button: 시작Button 클릭시 Scenario를 실행시킨다.
Action: Clck-Scenario로 선택 ▶ Mode: Start
선택 ▶ “시나리오” 선택
▶  클릭한다.
클릭한다.
n 정지 Button: 정지Button 클릭시 Scenario를 정지시킨다.
Action: Clck-Scenario로 선택 ▶ Mode: Stop 선택 ▶ “시나리오” 선택 ▶  클릭한다.
클릭한다.
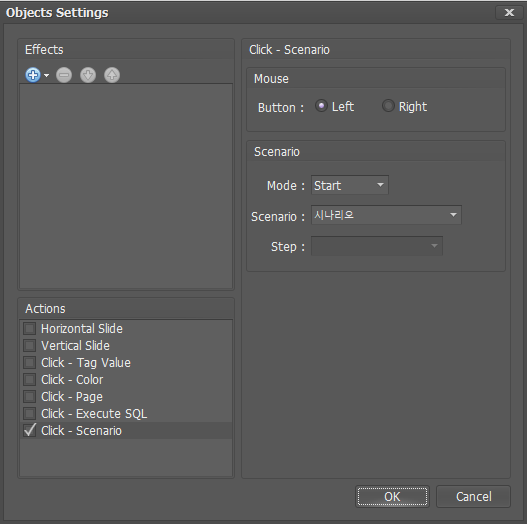
시작 Button
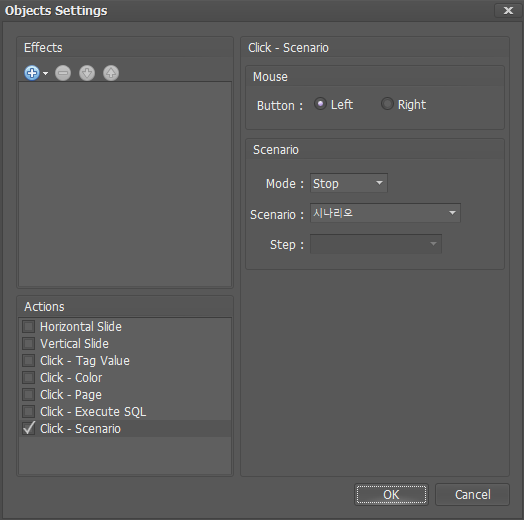
정지 Button
⑤ 시나리오 실행상태, 단계, 경과시간, 전체시간 객체를 설정 및 Bindiong한다.
n 실행상태
 클릭
▶ Properties창 Binding
클릭
▶ Properties창 Binding
 를 클릭 ▶ 상태Tag 클릭 ▶
를 클릭 ▶ 상태Tag 클릭 ▶  클릭한다.
클릭한다.
n 단계
 클릭
▶ Properties창 Binding
클릭
▶ Properties창 Binding
 를 클릭 ▶ 단계Tag 클릭
▶
를 클릭 ▶ 단계Tag 클릭
▶  클릭한다.
클릭한다.
n 경과시간
 클릭
▶ Properties창 Binding
클릭
▶ Properties창 Binding
 를 클릭 ▶ 경과시간Tag 클릭 ▶
를 클릭 ▶ 경과시간Tag 클릭 ▶  클릭한다.
클릭한다.
n 전체시간
 클릭
▶ Properties창 Binding
클릭
▶ Properties창 Binding
 를 클릭 ▶ 전체시간Tag 클릭 ▶
를 클릭 ▶ 전체시간Tag 클릭 ▶  클릭한다.
클릭한다.
⑥ 객체에 효과를 설정한다.
n  회전
효과설정
회전
효과설정
객체 더블클릭 ▶
Objects Settings창 생성 ▶ Effects  클릭 ▶
Rotation 클릭 ▶ Tag
클릭 ▶
Rotation 클릭 ▶ Tag  클릭 ▶ step1선택 ▶
클릭 ▶ step1선택 ▶  클릭 ▶ Min 0, Max 100 입력 ▶ Angle 360
입력 ▶
클릭 ▶ Min 0, Max 100 입력 ▶ Angle 360
입력 ▶  클릭한다.
클릭한다.
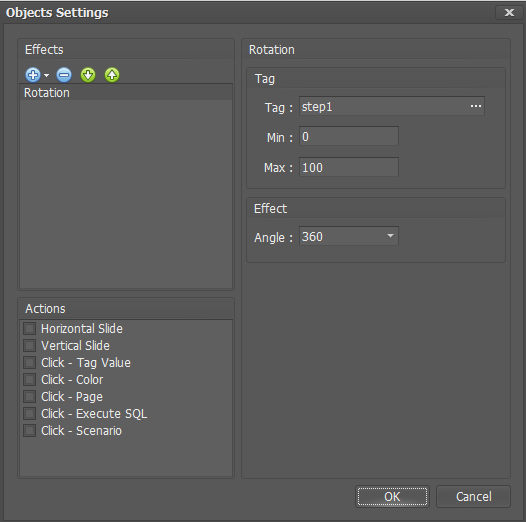
n RESULT Binding 설정 및 Tag를 설정한다.
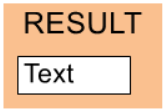
Binding 설정
w  클릭
▶ Properties창 Binding
클릭
▶ Properties창 Binding
 를 클릭 ▶ 전체시간Tag 클릭 ▶
를 클릭 ▶ 전체시간Tag 클릭 ▶  클릭한다.
클릭한다.
Tag설정
w  더블클릭 ▶ Objects Settings창
생성 ▶ Clck-Tag ▶ Rotation 클릭 ▶ Tag
더블클릭 ▶ Objects Settings창
생성 ▶ Clck-Tag ▶ Rotation 클릭 ▶ Tag  클릭 ▶ step1선택 ▶
클릭 ▶ step1선택 ▶  클릭
▶ Min 0, Max 100 입력 ▶ Angle 360 입력 ▶
클릭
▶ Min 0, Max 100 입력 ▶ Angle 360 입력 ▶  클릭한다.
클릭한다.
n 트럭 이동효과를 설정한다.
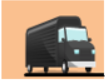
트럭이미지 더블클릭
▶ Objects Settings창 생성 ▶ Effects  클릭 ▶
Translation 클릭 ▶ Tag
클릭 ▶
Translation 클릭 ▶ Tag 클릭 ▶ step2선택
▶
클릭 ▶ step2선택
▶ 클릭 ▶ Min 0, Max 600 입력 ▶ X:230, Y:0
입력 ▶[이 게시물은 관리자님에 의해 2018-03-02 11:02:34 Practice에서 이동 됨]
클릭 ▶ Min 0, Max 600 입력 ▶ X:230, Y:0
입력 ▶[이 게시물은 관리자님에 의해 2018-03-02 11:02:34 Practice에서 이동 됨]