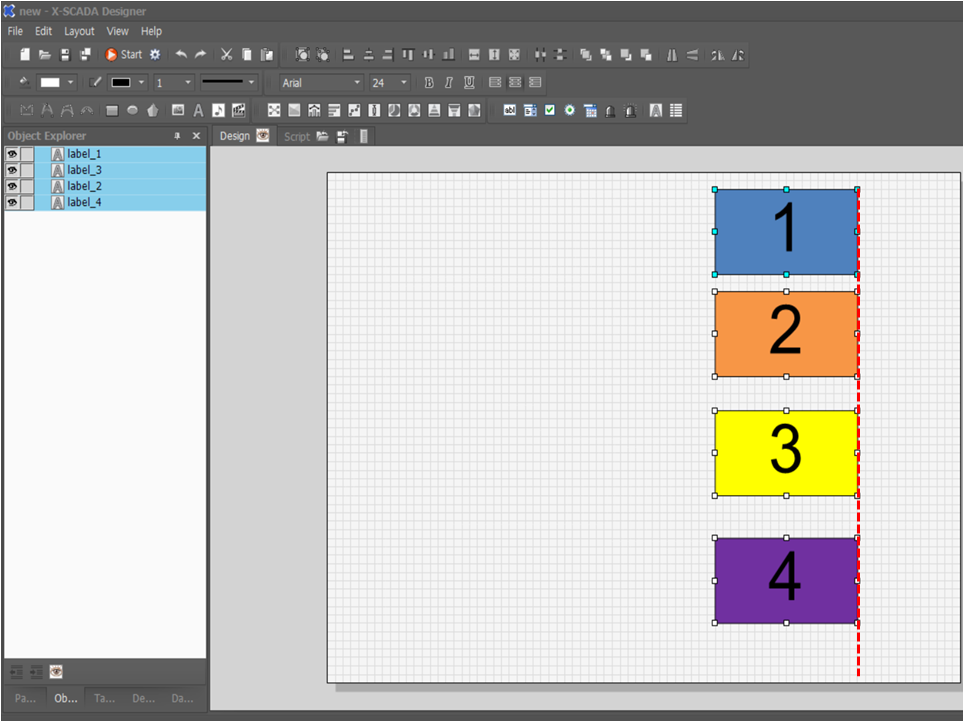객체 정렬, 간격조절, 크기조절 따라하기-3
객체 대칭이동 따라하기
좌우 대칭 이동하기
객체를 좌 ↔ 우로 대칭 시킨다.
① 객체를 마우스로 클릭 또는 드래그 하여 선택한다.
② 마우스 우측을 클릭하면 팝업 메뉴가 나타난다.
③ 팝업 메뉴의 Flip에서 Flip Horizontal을 선택한다.
④ 또는 Designer의 Layout에서
Flip 선택한 후, Flip
Horizontal을 클릭하거나, Designer의 도구모임에서  아이콘을
클릭한다.
아이콘을
클릭한다.
상하 대칭 이동하기
객체를 상 ↔ 하로 대칭 시킨다.

① 객체를 마우스로 클릭 또는 드래그 하여 선택한다.
② 마우스 우측을 클릭하면 팝업 메뉴가 나타난다.
③ 팝업 메뉴의 Flip에서 Flip Vertical을 선택한다.
④ 또는 Designer의 Layout에서
Flip 선택한 후, Flip
Vertical을 클릭하거나 Designer의 도구모임에서  아이콘을
클릭한다.
아이콘을
클릭한다.
객체 회전 따라하기
시계 방향 90° 회전하기
객체를 시계 방향으로 90° 회전한다.

① 객체를 마우스로 클릭 또는 드래그 하여 선택한다.
② 마우스 우측을 클릭하면 팝업 메뉴가 나타난다.
③ 팝업 메뉴의 Rotate에서 Rotate 90° clockwise을 선택한다
④ 또는 Designer의 Layout에서 Rotate 90°CW을 클릭하거나 Designer의 도구모임에서  아이콘을
클릭한다.
아이콘을
클릭한다.
반 시계 방향 90° 회전하기
객체를 반 시계 방향으로 90° 회전한다.
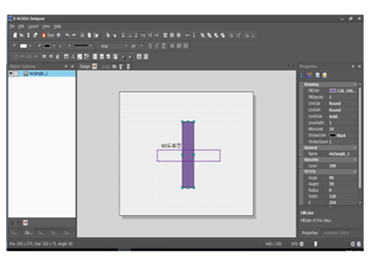
① 객체를 마우스로 클릭 또는 드래그 하여 선택한다.
② 마우스 우측을 클릭하면 팝업 메뉴가 나타난다.
③ 팝업 메뉴의 Rotate에서 Rotate 90° counterclockwise을 선택한다.
④ 또는 Designer의 Layout에서 Rotate 90°CCW을 클릭하거나 Designer의 도구모임에서  아이콘을
클릭한다.
아이콘을
클릭한다.
마우스를 사용하여 회전하기
객체를 각도와 상관없이 마우스를 사용하여 회전할 수 있다.
① 객체를 마우스로 클릭 또는 드래그 하여 선택한다.
② 객체의
모서리에 마우스를 이동하면 마우스 커서(cursor)가  아이콘으로
변경된다.
아이콘으로
변경된다.
③ 마우스를 누른 상태로 객체를 회전한다.
Properties Windows에서 각도 설정하기
각도를 Properties Window에서 설정할 수 있다.
① 객체를 마우스로 클릭 또는 드래그 하여 선택한다.
② Properties Windows 레이아웃에서 Angle에 설정 값을 입력한다.
n Angle: 설정한 값에 따라 객체가 회전한다.
객체 정렬 따라하기
왼쪽 정렬하기
선택한 객체들 중에서 첫 번째로 선택한 객체의 왼쪽을 기준으로 다른 객체들을 정렬한다.
① 객체를 마우스로 클릭 또는 드래그 하여 선택한다.
② 마우스 우측을 클릭하면 팝업 메뉴가 나타난다.
③ 팝업 메뉴의 Align에서 Align left을 선택한다.
④ 또는 Designer의 Layout 메뉴를 선택한 후, Align에서 Align left을 클릭하거나 Designer의 도구모임에서
 아이콘을
클릭한다.
아이콘을
클릭한다.
오른쪽 정렬하기
선택한 객체들 중에서 첫 번째로 선택한 객체의 오른쪽을 기준으로 다른 객체들을 정렬한다.
① 객체를 마우스로 클릭 또는 드래그 하여 선택한다.
② 마우스 우측을 클릭하면 팝업 메뉴가 나타난다.
③ 팝업 메뉴의 Align에서 Align right을 선택한다.
④ 또는 Designer의 Layout 메뉴를 선택한 후, Align에서 Align right을 클릭하거나 Designer의 도구모임에서
 아이콘을
클릭한다.
아이콘을
클릭한다.
가운데 정렬하기
선택한 객체들 중에서 첫 번째로 선택한 객체의 가운데(세로 기준)를 기준으로 다른 객체들을 정렬한다.
① 객체를 마우스로 클릭 또는 드래그 하여 선택한다.
② 마우스 우측을 클릭하면 팝업 메뉴가 나타난다.
③ 팝업 메뉴의 Align에서 Align center을 선택한다.
④ 또는 Designer의 Layout 메뉴를 선택한 후, Align에서 Align center을 클릭하거나 Designer의 도구모임에서
 아이콘을
클릭한다.
아이콘을
클릭한다.
위쪽 정렬하기
선택한 객체들 중에서 첫 번째로 선택한 객체의 위쪽을 기준으로 다른 객체들을 정렬한다.
① 객체를 마우스로 클릭 또는 드래그 하여 선택한다.
② 마우스 우측을 클릭하면 팝업 메뉴가 나타난다.
③ 팝업 메뉴의 Align에서 Align Top을 선택한다.
④ 또는 Designer의 Layout 메뉴를 선택한 후, Align에서 Align Top을 클릭하거나 Designer의 도구모임에서
 아이콘을
클릭한다.
아이콘을
클릭한다.
아래쪽 정렬하기
선택한 객체들 중에서 첫 번째로 선택한 객체의 아래쪽을 기준으로 다른 객체들을 정렬한다.
① 객체를 마우스로 클릭 또는 드래그 하여 선택한다.
② 마우스 우측을 클릭하면 팝업 메뉴가 나타난다.
③ 팝업 메뉴의 Align에서 Align Bottom을 선택한다.
④ 또는 Designer의 Layout 메뉴를 선택한, Align에서 Align Bottom을 클릭하거나 Designer의 도구모임에서
 아이콘을
클릭한다.
아이콘을
클릭한다.
중앙 정렬하기
선택한 객체들 중에서 첫 번째로 선택한 객체의 중앙(가로 기준)을 기준으로 다른 객체들을 정렬한다.
① 객체를 마우스로 클릭 또는 드래그 하여 선택한다.
② 마우스 우측을 클릭하면 팝업 메뉴가 나타난다.
③ 팝업 메뉴의 Align에서 Align Middle을 선택한다.
④ 또는 Designer의 Layout 메뉴를 선택한 후, Align에서 Align Middle을 클릭하거나 Designer의 도구모임에서
 아이콘을
클릭한다.
아이콘을
클릭한다.
객체간 간격 조절 따라하기
페이지에 있는 객체간의 간격으로 세로 또는 가로로 동일하게 조절한다.
가로 간격 동일하게 하기
선택한 객체들의 선택 순서에 상관없이 객체 사이의 가로 간격을 동일하게 조절한다.
① 객체를 마우스로 클릭 또는 드래그 하여 선택한다.
② Designer의 도구모임에서
 아이콘을
클릭한다.
아이콘을
클릭한다.
세로 간격 동일하게 하기
선택한 객체들의 선택 순서에 상관없이 객체 사이의 세로 간격을 동일하게 조절한다.
① 객체를 마우스로 클릭 또는 드래그 하여 선택한다.
② Designer의 도구모임에서
 아이콘을
클릭한다.
아이콘을
클릭한다.
객체간 크기 조절 따라하기
페이지에 있는 객체의 크기, 넓이, 또는 높이를 동일하게 조절한다.
크기 동일하게 하기
선택한 객체들 중에서 첫 번째로 선택한 객체의 크기와 같게 다른 객체들의 크기를 조절한다.
① 객체를 마우스로 클릭 또는 드래그 하여 선택한다.
② Designer의 도구모임에서
 아이콘을
클릭한다.
아이콘을
클릭한다.
넓이 동일하게 하기
선택한 객체들 중에서 첫 번째로 선택한 객체의 크기와 같게 다른 객체들의 넓이를 조절한다.
① 객체를 마우스로 클릭 또는 드래그 하여 선택한다.
② Designer의 도구모임에서
 아이콘을
클릭한다.
아이콘을
클릭한다.
높이 동일하게 하기
선택한 객체들 중에서 첫 번째로 선택한 객체의 크기와 같게 다른 객체들의 높이를 조절한다.
① 객체를 마우스로 클릭 또는 드래그 하여 선택한다.
② Designer의 도구모임에서
 아이콘을
클릭한다.
아이콘을
클릭한다.