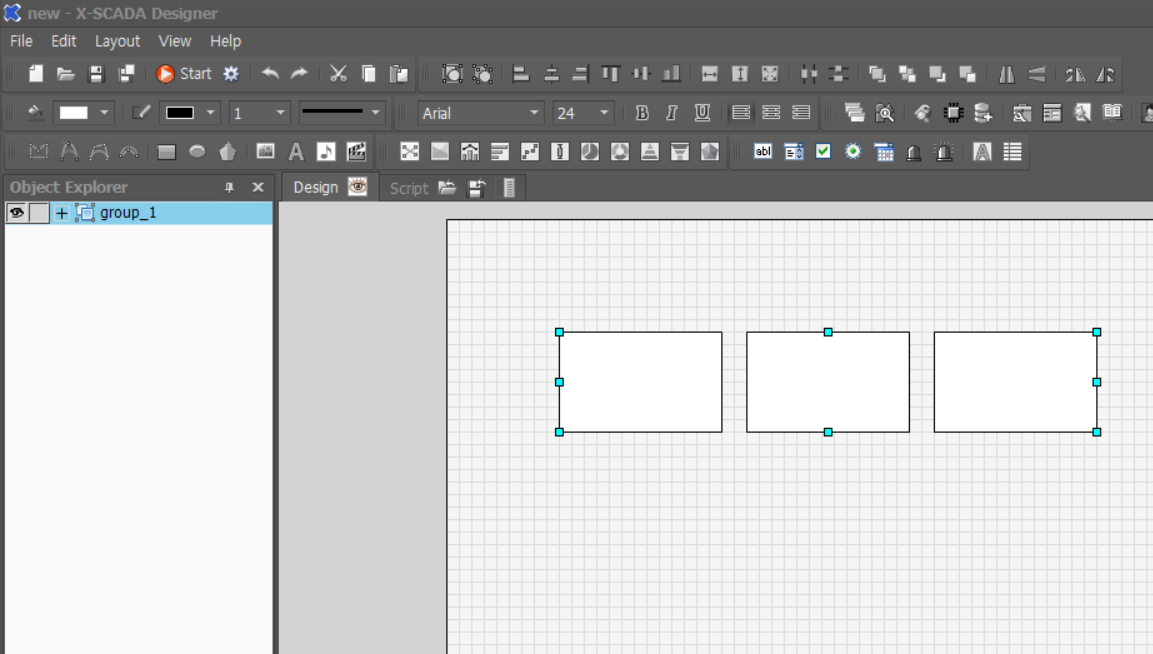객체(선, 도형) 그리기 따라하기-8
객체 추가 따라하기
사각형을 사용하는 방식
페이지에 사각형을 사용하는 객체를 추가한다.
① Designer의 View 메뉴를 선택하고 Tool Box 메뉴를 선택한다.
② 또는 Designer의 Tool 도구메뉴에서 선택한다.
n Triangle, Rectangle, Pentagon, Hexagon, Octagon, Ellipse, Misc, Charts, Control, Widget 의 도구들이다.
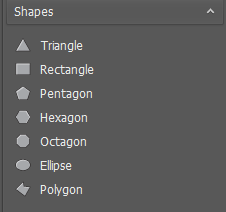
점을 사용하는 방식
페이지에 점을 사용하는 객체를 추가한다.
① Designer의 View 메뉴를 선택하고 Tool Box 메뉴를 선택한다.
② 또는 Designer의 Tool 도구메뉴에서 선택한다.
n Line, Polyline, QuadraticBezier, CubicBezier, CardinalSpline, Polygon의 도구들이다.
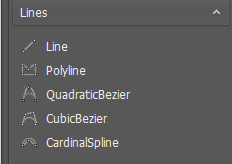
객체 선택 따라하기
마우스 커서 모양 및 설명
n 화살표 모양: 기본 모양이다.
n 십자형 모양: 객체를 선택한 후 기본 모양에서 십자형 모양으로 변경되며 이때 마우스 왼쪽 버튼을 눌러서 객체를 이동할 수 있다.
n 손가락 모양: 객체를 선택 후 객체 테두리에 있는 작은 사각형으로 마우스를 이동하면 손가락 모양이 나타나며 이때 마우스 왼쪽 버튼을 눌러서 객체의 크기를 조절할 수 있다.
n 검은색 사각형 모양: 객체를 선택 후 객체 모서리 외각에 마우스를 이동하면 검은색 사각형 모양으로 변경되며 이때 마우스 왼쪽 버튼을 눌러서 객체를 회전 시킬 수 있다.
단일 객체 선택하기
단일 객체를 선택할 수 있다.
① 객체를 마우스로 클릭 또는 드래그 하여 선택한다.
② 선택한 객체의 테두리에 8개의 작은 정사각형이 표시된다.
n 첫 번째로 선택한 객체의 테두리는 색깔이 있는 정사각형이다.

<단일객체 선택 전/후>
다중 객체 선택하기
다중 객체를 선택할 수 있다.
① 객체를 마우스로 클릭 또는 드래그 하여 선택한다.
n 클릭하여 다중 객체를 선택할 경우에는 Shift를 누르고 객체를 클릭한다.
n 첫 번째로 선택한 객체의 테두리는 색상이 있으며, 다른 객체의 테두리는 하얀색이다.
<다중 객체 선택 전/후>
그룹 안의 객체 선택하기
그룹으로 만들어진 객체에서 단일 객체를 선택 할 수 있다.
① 페이지에 있는 그룹 안의 객체는 선택할 수 없다.
② Object Explorer 선택 후, 그룹 지어진 객체 앞의 + 기호를 클릭한다.
③ + 기호가 – 기호로 변경되며, 그룹 지어진 객체의 단일 객체가 나타난다.
④ 단일 객체를 클릭하여 선택한다.
n 선택한 객체는 페이지에서 이동 및 속성 변경이 가능하다.
객체 위치이동 따라하기
페이지에 있는 객체를 마우스, 방향키로 또는 Properties window에서 이동시킨다.
마우스를 사용하여 위치 조정
페이지에 있는 객체를 선택한 후 직접 위치를 조정 할 수 있다.
① 객체를 마우스로 클릭 또는 드래그 하여 선택한다.
② 마우스로 객체를 클릭 후 마우스를 누른 상태로 위치를 조정할 수 있다.
③ 위치를 조정하는 객체의 테두리는 파란색 점선으로 표시된다.
방향키를 사용하여 위치 조정
페이지에 있는 객체를 선택한 후 방향키를 사용하여 위치를 조정할 수 있다.
① 객체를 마우스로 클릭 또는 드래그 하여 선택한다.
② 방향키를 누른다.
Properties Windows에서 위치 조정
페이지에 있는 객체의 위치를 Properties Windows에서 조정할 수 있다.
① 객체를 마우스로 클릭 또는 드래그 하여 선택한다.
② Properties Windows 레이아웃에서 X와 Y축에 설정 값을 입력한다.
n X: 설정 한 값에 따라 객체가 좌 ↔ 우측 방향으로 이동한다.
n Y: 설정 한 값에 따라 객체가 위 ↔ 아래 방향으로 이동한다.
객체 크기조정 따라하기
마우스를 사용하여 크기 조정
페이지에 있는 객체를 선택한 후 직접 크기를 조정할 수 있다.
① 객체를 마우스로 클릭 또는 드래그 하여 선택한다.
② 객체 테두리의 작은 정사각형에 마우스를 이동하면 마우스 커서(cursor)가 손 모양으로 변한다.
③ 마우스를 누른 상태로 객체의 크기를 조정한다.
방향키를 사용하여 크기 조정
페이지에 있는 객체를 선택한 후 단축키와 방향키를 사용하여 크기를 조정할 수 있다.
① 객체를 마우스로 클릭 또는 드래그 하여 선택한다.
② Shift를 누르고 방향키를 누른다.
Properties Windows에서 크기 조정
페이지에 있는 객체의 크기를 Properties Windows에서 조정할 수 있다.
① 객체를 마우스로 클릭 또는 드래그 하여 선택한다.
② Properties Windows 레이아웃에서 Height와 Width에 설정 값을 입력한다.
n Height: 설정 한 값에 따라 객체의 높이가 변한다.
n Width: 설정 한 값에 따라 객체의 넓이가 변한다.
그룹 사용 따라하기
그룹화 된 객체 속성 및 이벤트
그룹화 된 객체의 속성 및 이벤트를 설정한다.
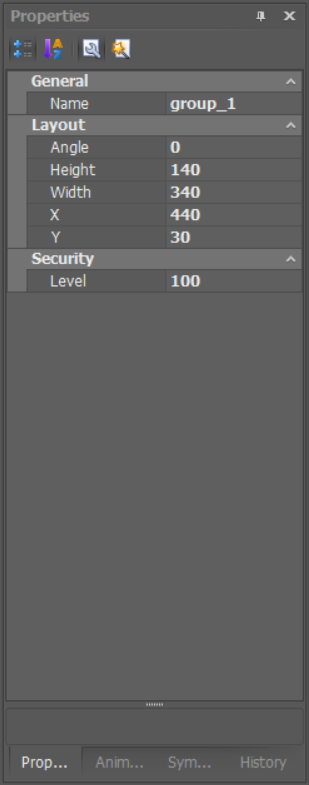

① 속성
l General
n Name: 이름을 설정한다.
l Security
n Level: 보안 등급을 설정한다.
l Layout
n Angle: 각도를 설정한다.
n Height: 높이를 설정한다.
n Width: 넓이를 설정한다.
n X: X축 위치를 설정한다.
n Y: Y축 위치를 설정한다.
② 이벤트
l Mouse
n OnClick: 마우스를 클릭 할 때 발생한다.
n OnDoubleClick: 마우스를 더블 클릭 할 때 발생한다.
n OnMouseDown: 마우스 버튼을 누를 때 발생한다.
n OnMouseMove: 마우스를 움직일 때 발생한다.
n OnMouseUp: 마우스 버튼을 놓을 때 발생한다.
그룹 만들기
다중 객체들을 그룹으로 묶어 단일 객체로 사용할 수 있으며 방법은 다음과 같다.
① 페이지에 있는 객체들을 마우스로 클릭 또는 드래그 하여 선택한다.
n 마우스 우측을 클릭하면 팝업 메뉴가 나타난다.
n 팝업 메뉴에서 Group 메뉴를 선택한다.
② 또는 Object Explorer에 있는 객체들을 Shift 또는 Control를 누른 상태에서 마우스로 클릭하여 선택한다.
n 마우스 우측을 클릭하면 팝업 메뉴가 나타난다.
n 팝업 메뉴에서 Group 메뉴를 선택한다.
③ 또는 Designer의 Layout메뉴를 선택한 후, Group 메뉴를 선택하거나 Designer의 도구모임에서  아이콘을
클릭한다.
아이콘을
클릭한다.
<그룹 전/후>
그룹 해제하기
그룹으로 묶은 단일 객체를 해제할 수 있으며 방법은 다음과 같다.
① 페이지에서 그룹으로 묶인 객체를 마우스로 클릭 또는 드래그 하여 선택한다.
n 마우스 우측을 클릭 하면 팝업 메뉴가 나타난다.
n 팝업 메뉴에서 Ungroup를 선택한다.
② Object Explorer에서 그룹으로 묶인 객체를 클릭한다.
n 마우스 우측을 클릭 하면 팝업 메뉴가 나타난다.
n 팝업 메뉴에서 Ungroup를 선택한다.
③ 또는 Designer의 Layout메뉴를 선택한 후, Ungroup 메뉴를 선택하거나 Designer의 도구모임에서  아이콘을
클릭한다.
아이콘을
클릭한다.
객체 순서변경 따라하기
맨 앞으로 이동하기
객체를 화면의 맨 앞으로 이동한다.
① 객체를 마우스로 클릭 또는 드래그 하여 선택한다.
② 마우스 우측을 클릭하면 팝업 메뉴가 나타난다.
③ 팝업 메뉴의 Arrange에서 Bring to Front을 선택한다.
④ 또는 Designer의 Layout 메뉴를 선택한 후, Bring to Front을 클릭하거나 Designer의 도구모임에서  아이콘을 클릭한다.
아이콘을 클릭한다.