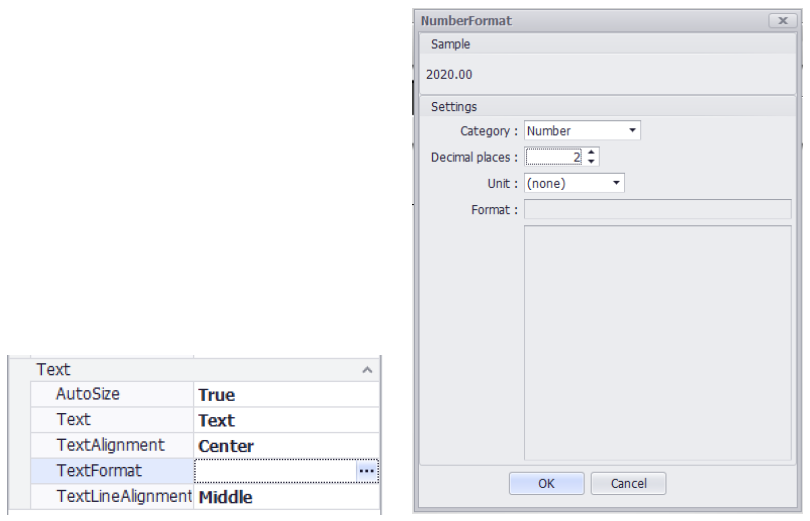다양한 효과(크기 및 투명도 등) 적용하기
다양한 효과(크기 및 투명도 등) 적용하기
크기 변화, 면 색상 변화, 투명도 등 객체에 다양한 효과들을 적용할 수 있다.
1. 배경 설정
1) Designer 상단 도구모음에서 이미지 클릭 후 작화 화면 전체를 드래그하고 배경화면 이미지를 선택한다.
2) 작업 중 배경이 움직이지 않도록 Object Explorer에서 배경화면을 객체 잠금한다.
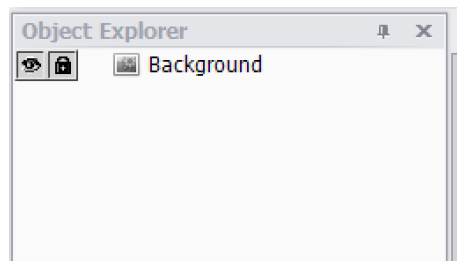
2. 태그 생성하기
1) Tag Explorer에서 아날로그 태그를 2개 생성한다.
2) 생성한 analog 태그의 이름을 아래와 같이 속성에서 변경한다.
Tip. Tag Explorer에서 Tag 선택 후 F2를 누르면 태그의 이름을 바로 바꿀 수 있다.
3. 화면 구성하기
1) 직선과 사각형, 텍스트, 레이블을 이용하여 아래와 같이 작화한다.
· 텍스트 수정은 Properties -> Text -> Text에서 변경 가능하다.
· 객체의 면 색상 변경은 Properties -> Drawing -> FillColor에서 할 수 있다.
2) 태그 값 표현을 위해 레이블에 태그를 Binding해준다.
4. 제어 및 효과 적용하기
1) 슬라이드 제어 적용하기
(1) 사각형 객체를 더블클릭 후 아래와 같이 수평 슬라이드를 적용한다.
· 객체를 가로로 움직이며 태그의 값을 변경시킬 수 있다.
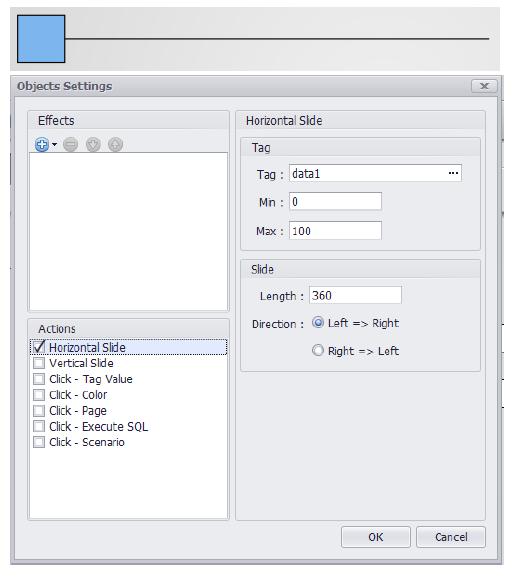
(2) 사각형 객체를 더블클릭 후 아래와 같이 수직 슬라이드를 적용한다.
· 객체를 세로로 움직이며 태그의 값을 변경시킬 수 있다.
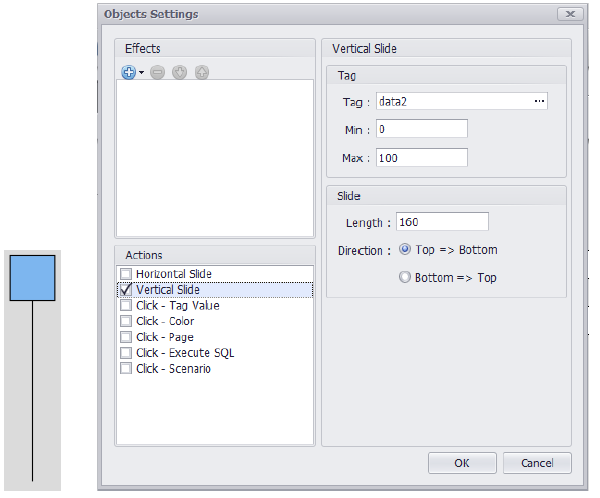
(3) 수평/수직 슬라이드를 모두 적용시킬 보라색 사각형 객체를 더블클릭 후 아래와 같이 적용한다.
2) 객체 효과 적용하기
(1) 크기 변화 효과를 적용할 사각형 객체를 더블클릭 후 아래와 같이 설정한다.

(2) 회전 효과를 적용할 사각형 객체를 더블클릭 후 아래와 같이 설정한다.

(3) 면 색상 변화 효과를 적용할 사각형 객체를 더블클릭 후 아래와 같이 설정한다.
· data2 Tag의 값이 50 이상이 되었을 때 면 색상을 빨간색으로 바뀌도록 하는 설정이다.
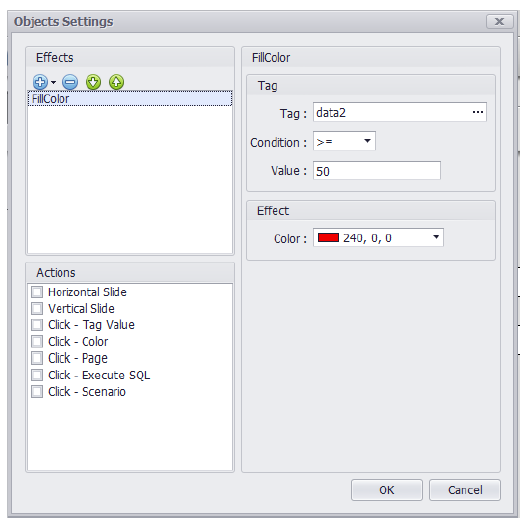
(4) 투명도 변화 효과를 적용할 사각형 객체를 더블클릭 후 아래와 같이 설정한다.
· Opacity를 ( - ) 값으로 설정할 경우 점점 투명해진다.

5. 실행하기
1) 저장 후 시작 버튼 또는 F5를 눌러 뷰어를 실행한다.
· 수평/수직 슬라이드 제어를 통해 태그의 값이 정상적으로 변화되는지 확인한다.
· 레이블에 태그 값이 정상적으로 출력되는지 확인한다.
· 태그 값의 변화에 따라 객체가 설정대로 제대로 적용되는지 확인한다.
2) 레이블의 값이 많은 소수점을 가진 값으로 나타날 경우 속성의 텍스트 형식에서 설정할 수 있다.
(1) 레이블 선택 후 속성의 텍스트 형식을 아래와 같이 설정한다.
· 아래와 같이 설정 시 소수점 2자리를 가진 값으로 표시된다.
Tip. 온도, 거리 등 태그 값에 단위를 함께 표시해야 하는 경우, 시간 형태로 표시해야 하는 경우 등 사용자 정의에 따라 다양한 방식으로 표현하고 싶을 때 텍스트 형식에서 설정할 수 있다.
3) 레이블이 설정한 텍스트 형식으로 잘 적용되었는지 확인한다.