Camera 운영하기
Camera 운영하기
별도 프로그램 설치없이 IP/USB Camera 를 모니터링 및 제어할 수 있으며, OCR
기능을 활용하여 차량 번호 인식 프로젝트를 제작한다.
1. 배경 설정
1) Designer 상단 도구모음에서 이미지(Image) 클릭 후 작화 화면 전체를 드래그하고 배경화면 이미지
를 선택한다.
2) 작업 중 배경이 움직이지 않도록 배경을 마우스 오른쪽 클릭 후 객체 잠금(Lock object)을 설정한다. (최신버전 기준)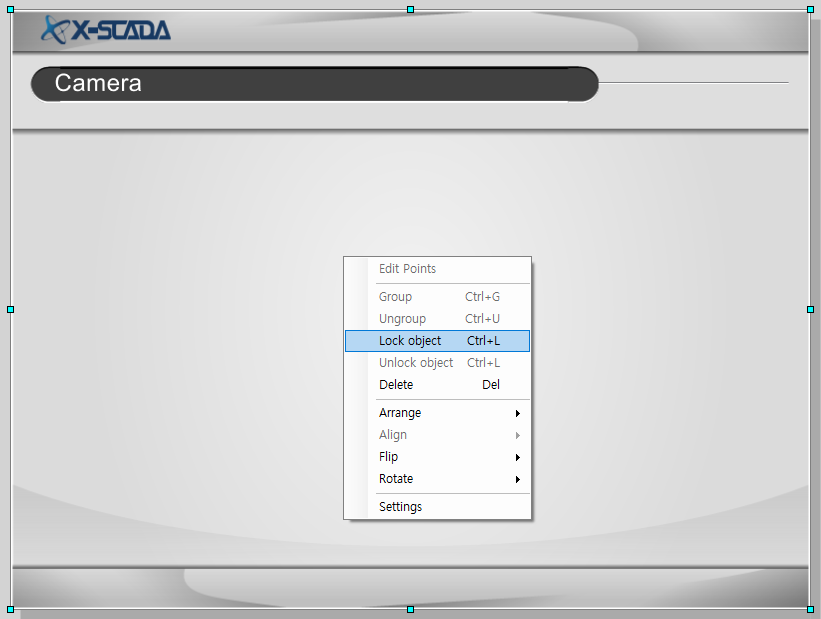
2. 태그 생성하기
1) 태그 탐색기(Tag Explorer)에서 마우스 우측 클릭 후 그룹 태그 추가(New Group)한 뒤 키보드의
F2를 눌러 이름을 “Camera”로 설정한다.
2) 생성한 “Camera” 그룹 안에 2개의 Digital Tag와 1개의 String Tag를 추가한 뒤 아래와 같이 이름
을 변경한다.
· capture: 캡처 제어 태그 (디지털 태그의 값이 true가 되면 Camera 화면 캡처)
· OCR: OCR 결과 태그 (차량 번호판을 인식하면 해당 문자열 태그에 값을 기록)
· record: 녹화 제어 태그 (디지털 태그의 값이 true일 때 Camera 화면 녹화)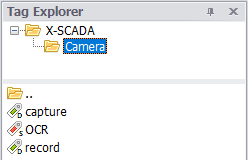
3. 화면 구성하기
1) 카메라(Camera) 생성 후 속성(Properties)에서 기본 설정을 한다.
(1) 도구모음에서 카메라(Camera) 클릭 후 드래그를 통해 객체를 생성한다.
(2) 카메라(Camera)가 선택된 상태에서 속성(Properties) – 재생(Playback) – URL에 usb://0.0을 입
력한다. (강사 PC 기준)
· IP 카메라: onvif://(ID):(Password)@(카메라 IP):(포트)
· USB 카메라: usb://(연결할 카메라 순서).(연결할 마이크 순서)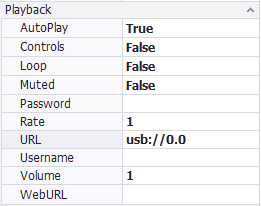
(3) 속성(Properties)에서 Capture와 Record 항목에 아래와 같이 입력한다.
· Capture - 캡처 태그(Capture Tag): Camera.capture
· Capture – 이미지 출력 경로(ImageOutputPath): 캡처 이미지를 저장할 디렉토리 설정
· Record – 녹화 버퍼 시간(RecordBufferTime): 10(초)
· Record – 녹화 태그(RecordTag): Camera.record
· Record – 비디오 출력 경로(VideoOutputPath): 녹화 영상을 저장할 디렉토리 설정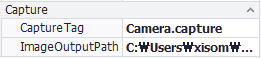
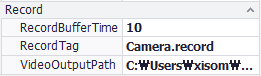
(4) 속성(Properties)에서 OCR 항목에서 아래와 같이 설정한다.
· OCR 사용(OCREnabled): True
· OCR 결과 태그(OCRResultTag): Camera.OCR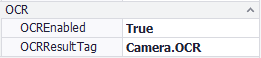
2) 도구모음에서 2개의 타원(Ellipse) 객체를 아래와 같이 생성한 뒤 속성(Properties)에서 면 색상
(FillColor)을 설정한다.
3) 텍스트(Text)와 레이블(Label)을 생성한 뒤 레이블(Label)에 바인딩 태그(Binding Tag)를 설정한다.
(1) 도구모음에서 3개의 텍스트(Text)와 1개의 레이블(Label)을 아래와 같이 생성한다.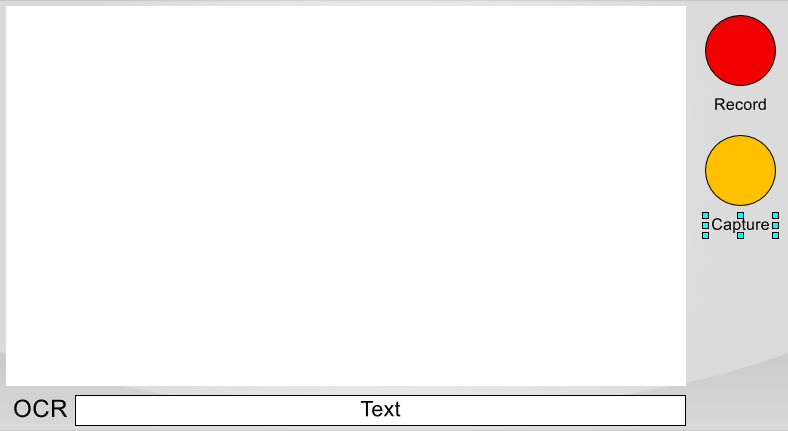
(2) 레이블(Label)을 선택한 뒤 속성(Properties)에서 바인딩 태그(Binding Tag)에 Camera.OCR을 설정한다.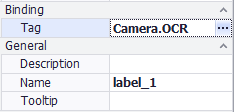
4) Record 타원(Ellipse)과 Capture 타원(Ellipse)에 동작(Actions)과 효과(Effects)를 설정한다.
(1) Record 타원(Ellipse)을 더블클릭하고 클릭 – 태그값 설정(Click-Tag Value)과 면 색상 변화 효과(FillColor)를 추가한 뒤 아래와 같이 설정한다.
· Instant 방식(Mode): 객체를 클릭하고 있는 동안 설정값(ture) 유지
(2) Capture 타원(Ellipse)을 더블클릭하고 클릭 – 태그값 설정(Click-Tag Value)과 면 색상 변화 효과(FillColor)를 추가한 뒤 아래와 같이 설정한다.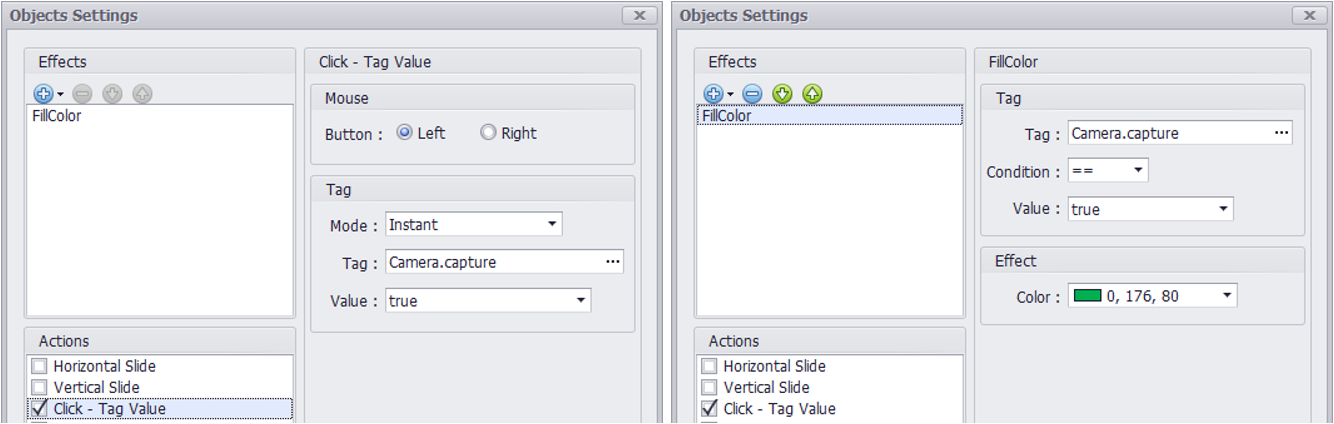
5. 실행하기
1) 저장 후 시작 버튼 또는 F5를 눌러 뷰어를 실행한 뒤 Record와 Capture 버튼을 누른 뒤 설정한 이미지/비디오 출력 경로로 가 정상적으로 캡처 및 녹화되었는지 확인한다.
2) 차량 번호판을 준비하여 X-SCADA가 차량 번호를 읽도록 Capture 버튼을 클릭한 뒤 정상적으로 차량 번호를 인식하고 OCR 태그에 값을 기록하는지 확인한다.





