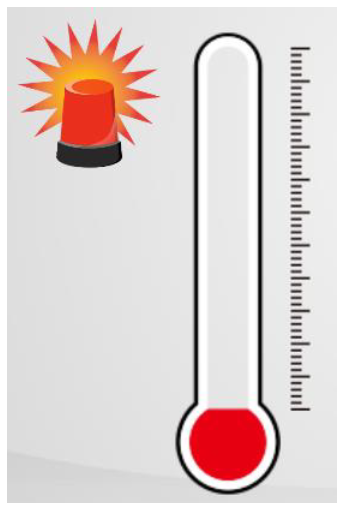Screen Capture 운영하기!
Screen Capture 활용하기
특정 조건을 설정한 뒤 조건을 만족하면 현재 보고 있지 않은 페이지라도 다수의 화면 캡처가 가능하다.
1. 배경 설정
1) Designer 상단 도구모음에서 이미지(Image) 클릭 후 작화 화면 전체를 드래그하고 배경화면 이미지를 선택한다.
2) 작업 중 배경이 움직이지 않도록 객체 탐색기(Object Explorer)에서 배경화면을 객체 잠금한다.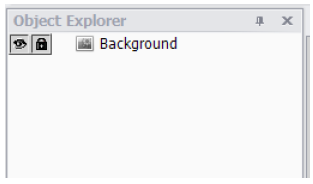
2. 태그 생성하기
1) 태그 탐색기(Tag Explorer)에서 그룹 태그 추가(New Group)한 뒤 속성(Properties)에서 이름을 “Capture”로 설정한다.
2) 생성한 “Capture” 그룹 안에 Analog Tag와 Digital Tag를 1개씩 추가한 뒤 아래와 같이 이름을 변경한다.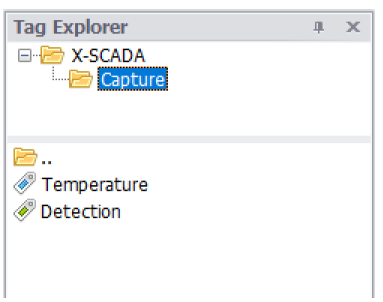
3. 화면 구성하기
1) 2개의 텍스트(Text) 객체를 생성한 뒤 텍스트(Text)를 변경한다.
(1) 도구모음에서 2개의 텍스트(Text) 생성 후 속성(Properties)에서 Anomaly Detection과 Current Temperature로 텍스트를 변경한다.
2) 생성한 텍스트 오른쪽에 2개의 레이블(Label) 객체 생성 후 속성(Properties)에서 태그 바인딩(Binding Tag)을 설정한다.
(1) 도구모음에서 2개의 레이블(Label)을 2개의 텍스트 오른쪽에 생성한다.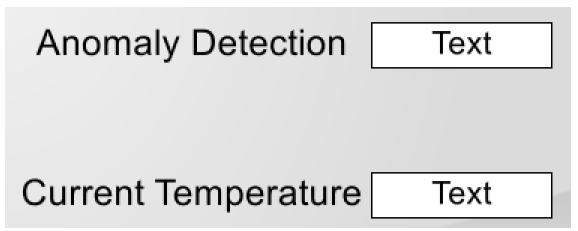
(2) Anomaly Detection 레이블(Label) 객체 선택 후 속성(Properties)에서 Capture.Detection 태그를 바인딩한다.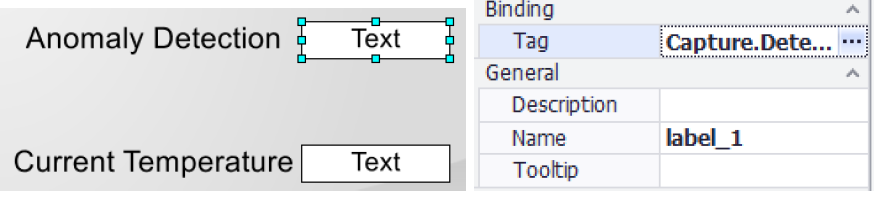
(3) Current Temperature 레이블(Label) 객체 선택 후 속성(Properties)에서 Capture.Temperature태그를 바인딩한다.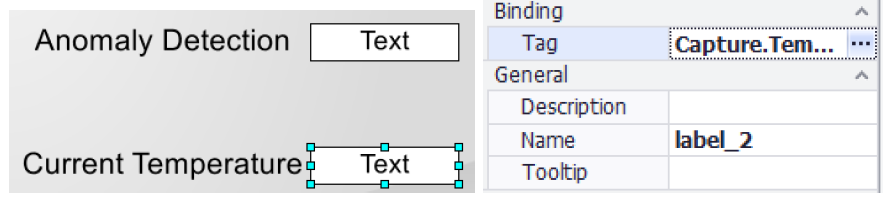
3) 심볼 라이브러리(Symbol Library) 이미지와 사각형(Rectangle) 객체를 이용해 아래와 같이 온도계를 생성한다.
(1) 알람과 온도계 객체 생성을 위해 우측의 심볼 라이브러리(Symbol Library) - (svglink)에서 “Gauge” 그리고 “Alarm”이라고 검색 후 객체를 드래그해서 가져온다.