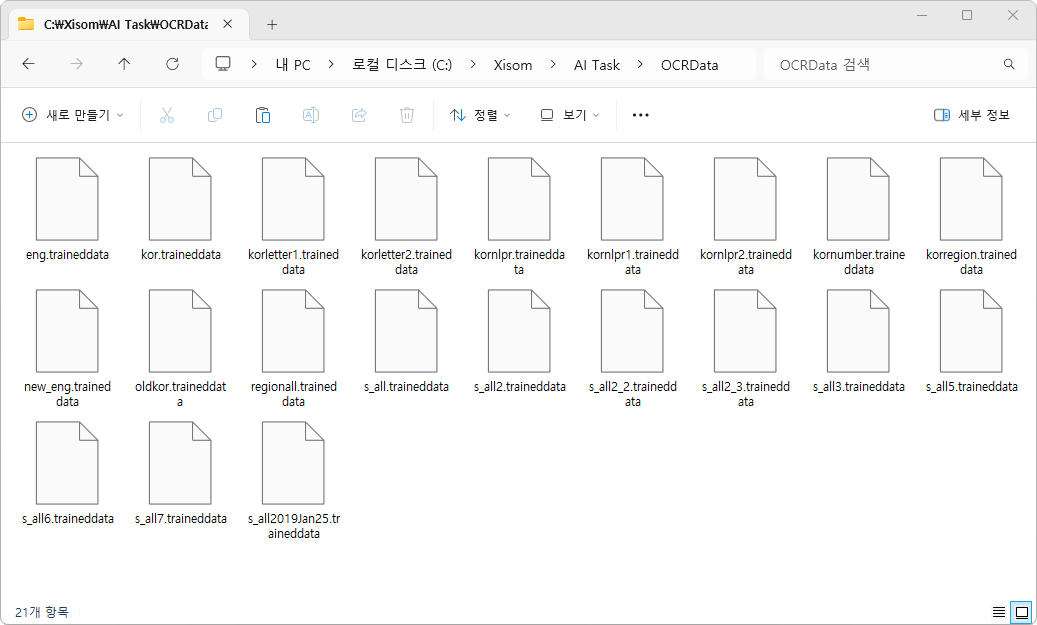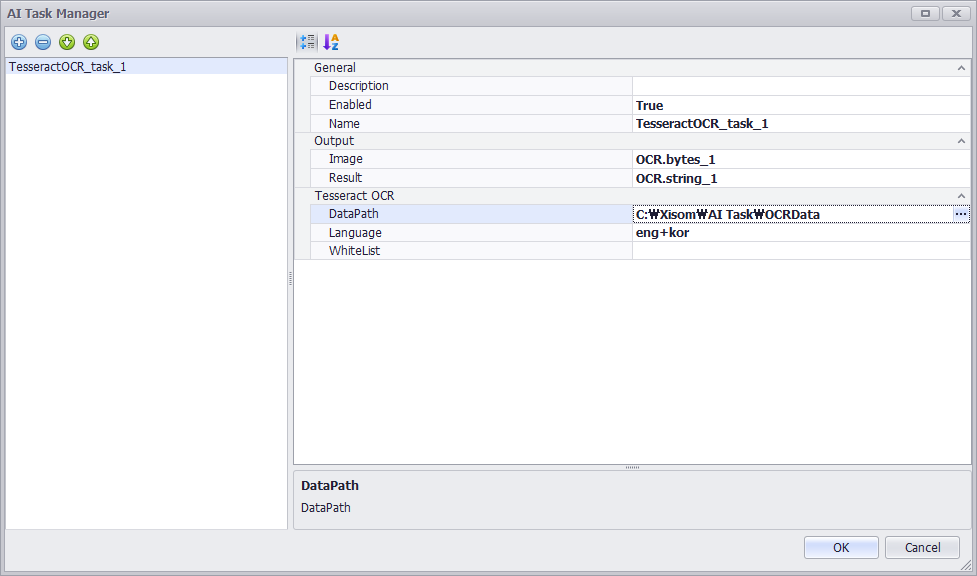[X-SCADA AI] OCR 활용하기
X-SCADA AI가 지원하는 다양한 모델 중 OCR 모델 및 기능을 따라할 수 있는 프로젝트를 소개합니다.
※ 해당 AI 기능을 활용하기 위해서는 기존 X-SCADA가 아닌 최신 버전의 X-SCADA AI가 필요합니다.
1. 화면 작화 및 태그 생성하기
1) 아래와 같이 카메라(Camera), 이미지(Image), 레이블(Label) 등을 활용하여 화면을 작화한다.
2) 아래와 같이 카메라 및 Yolo에서 사용할 태그를 생성한다.
- bytes_1 : OCR을 통해 읽은 이미지 정보를 받기 위한 태그
- capture : 카메라의 캡처 기능을 통해 AI Task 동작에 쓰일 예정 (Digital Tag 활용)
- string_1 : OCR을 통해 읽은 정보를 문자로 받기 위한 태그
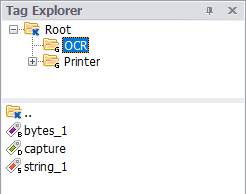
2. AI Manager(Yolo) 설정하기
1) X-SCADA AI Designer > 보기(View) > AI 작업 관리(AI Task Manager)를 클릭한 뒤 [추가(Add)]를 클릭한다.
2) TesseractOCR 모델을 선택한 뒤 설명(Description)칸에 있는 [Sample Download]를 클릭하여 샘플 모델을 다운로드받는다.
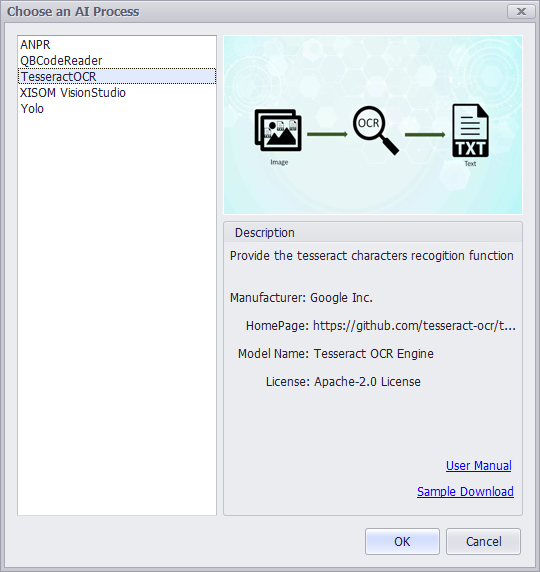
3) 다운로드 받은 샘플 파일을 압축 해제한다.
- 해당 폴더 및 파일을 X-SCADA AI 설정에 쓰일 예정이므로 폴더 위치를 기억해둔다.
4) TesseractOCR_task_1에 대해 아래와 같이 설정한다.
- Output > Image : 미리 생성한 바이너리 태그(Bytes Tag)를 설정한다.
- Output > Result : 미리 생성한 문자열 태그(String Tag)를 설정한다.
- Tesseract OCR > DataPath : 3) 과정에서 압축 해제한 폴더 위치를 설정한다.
3. Camera 설정 및 태그 바인딩하기
1) 화면에 미리 생성한 카메라(Camera) 속성(Properties)에서 AI 작업목록(Tasks), URL, 이미지 캡처(Capture) 등 사용자 카메라 설정에 맞춰 설정한다.
- AI > 작업목록(Task)에서 반드시 설정해줘야 카메라(Camera)에서 AI 모델을 사용할 수 있다.
- Capture > Capture Tag : OCR.capture (미리 생성한 디지털 태그를 바인딩 태그)
- Playback > URL : 노트북의 웹캡을 활용하고자 하는 경우, 일반적으로 usb://0 이라고 입력하면 연결가능
2) 이미지(Image) 객체의 속성(Properties) > 바인딩(Binding) > URI Tag에 미리 생성 및 연동해둔 OCR.bytes_1 태그를 설정한다.
- 해당 바이트 태그(Bytes Tag)는 AI Task Manager에서 Output > Image에서 설정한 태그이며, 카메라 캡처 시 실행한 AI 결과 이미지를 전달해주는 역할을 함
3) 미리 생성해둔 레이블(Label) 객체의 속성(Properties) > 바인딩(Binding) > Tag에 미리 생성 및 연동해둔 OCR.string_1 태그를 설정한다.
- 해당 문자열 태그(String Tag)는 AI Task Manager에서 Output > Result에서 설정한 태그이며, 카메라 캡처 시 실행한 AI 결과 텍스트를 전달해주는 역할을 함
4. 프로젝트 실행하기
1) 프로젝트를 저장한 뒤 X-SCADA AI Viewer로 실행하여 OCR AI 기능이 잘 작동하는지 확인한다.
- [Capture] 버튼을 눌러 OCR 기능이 잘 동작하는지 확인한다.
2) 자세한 정보는 첨부한 프로젝트 파일(.xix)을 다운로드 받아 확인할 수 있다.