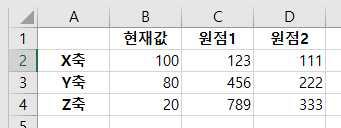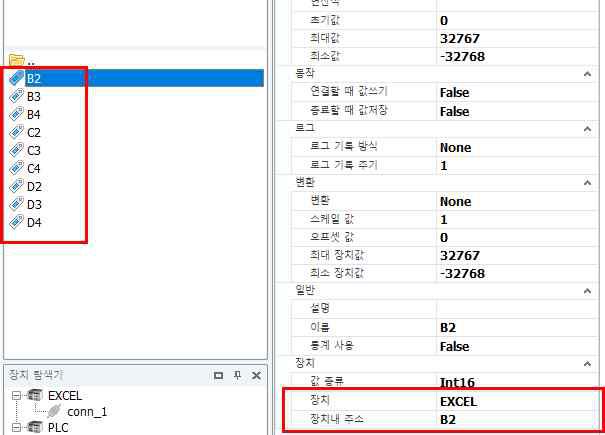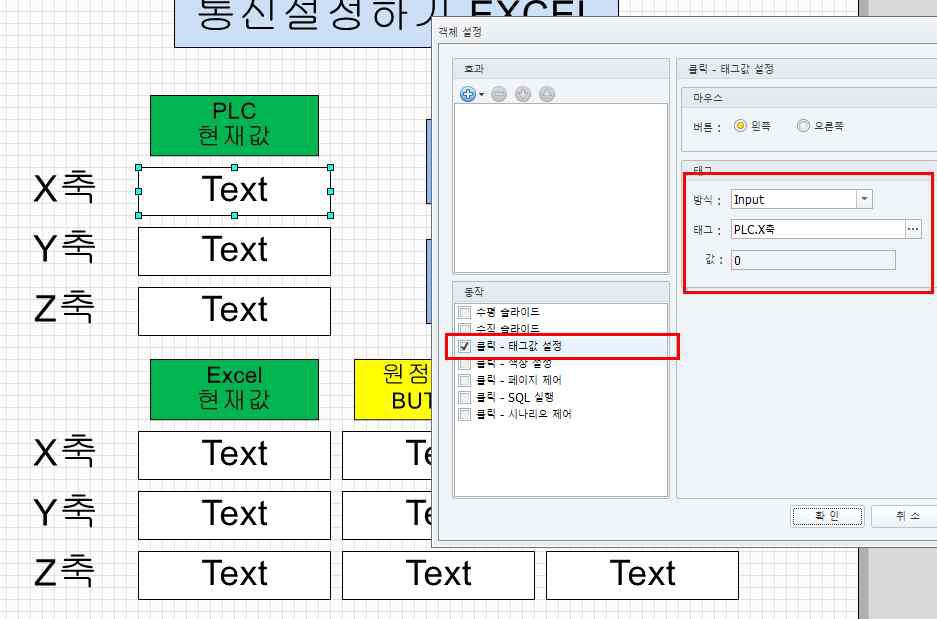통신 설정하기 : EXCEL
EXCEL 파일로부터 데이터 값을 읽어오고 쓸 수 있다. 또한 실제로 현장에서 PLC와 연결하여 사용할 수 있다.
Step1 장치 등록하기
① Excel 파일 생성
1. Excel 파일 생성하기
(1) 원하는 경로에 엑셀 파일(.xlsx)을 생성한다.
(2) 엑셀 파일에 아래와 같이 기본 틀을 작성한다.
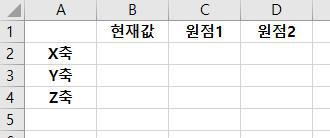
② 장치탐색기
1. Excel 장치를 추가한다.
(1) 장치 탐색기에서 오른쪽 마우스를 클릭한 후 장치를 추가한 다음 기타 연결을 추가시킨다. 이 때 장치이름을 ‘EXCEL'로 변경 시켜준다.
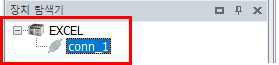
(2) 장치 속성에서 통신 프로토콜을 ‘Excel Spreadsheet'으로 설정한 후 FileName을 생성해 놓았던 엑셀 파일로 경로 설정을 해준다.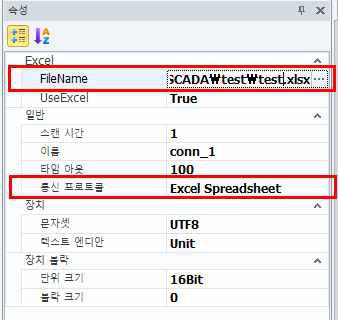
2. PLC 장치를 추가한다.
(1) 장치 탐색기에서 오른쪽 마우스를 클릭한 후 장치를 추가한 다음 네트워크 연결을 추가시킨다. 이 때 장치이름을 ‘PLC'로 변경 시켜준다.
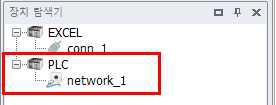
(2) 장치 속성에서 통신 프로토콜을 지멘스 이더넷 프로토콜로 선택한 후 원격지 주소를 PLC의 IP 주소로 변경한다.
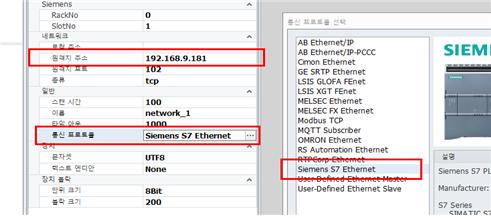
③ 태그탐색기
1. 태그탐색기에서 ‘EXCEL’그룹과 ‘PLC’그룹을 생성한다.
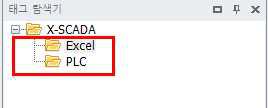
2. ‘EXCEL’그룹 안에 아날로그 태그 9개를 생성하고 태그명을 다음과 같이 변경한다.
(1) 장치는 모두 ‘EXCEL’로 지정한다.
(2) 장치내 주소는 태그명과 같도록 설정한다.
(3) 이 때 장치내 주소는 엑셀 파일의 셀 주소와 같다.
3. ‘PLC’그룹 안에 아날로그 태그 3개를 생성하고 태그명을 다음과 같이 변경한다.
(1) 장치는 모두 ‘PLC’로 지정한다.
(2) 장치내 주소는 각각 X축은 ‘D10’, Y축은 ‘D20’, Z축은 ‘D30’으로 지정한다.
(3) 이 때 장치내 주소는 PLC에 저장될 메모리영역과 같다.
Step2 화면 구성하기
① 화면 구성
1. 페이지 화면에 텍스트와 레이블을 사용하여 다음과 같이 구성한다.
2. 레이블에 맞는 태그를 바인딩 해준다.
(1) PLC 값에 대한 태그를 바인딩해준다. [X축, Y축, Z축]
(2) EXCEL 값에 대한 태그를 바인딩해준다. [총 9개]
3. 모든 레이블의 객체 설정에서 클릭으로 태그값을 설정할 수 있도록 변경해준다.
② Script 작성
1. 구성한 객체의 이름을 변경시켜 준다.
(1) [PLC -> EXCEL] : PtoE
(2) [EXCEL -> PLC] : EtoP
(3) [원점설정1 BUTTON] : 원점설정1
(4) [원점설정2 BUTTON] : 원점설정2
2. 페이지 스크립트를 다음과 같이 작성한다.

3. 객체 이름에 맞는 이벤트 함수를 연결시켜준다.
③ X-SCADA 실행
1. X-SCADA Viewer를 실행 후 통신 채널 상태를 확인한 후 버튼으로 서로의 데이터를 주고 받는지 확인한다.
2. 엑셀 저장 경로에서 엑셀 파일을 연 후 데이터가 저장되는지 확인한다.
(1) 저장경로 : C:\X-SCADA\test\test.xlsx