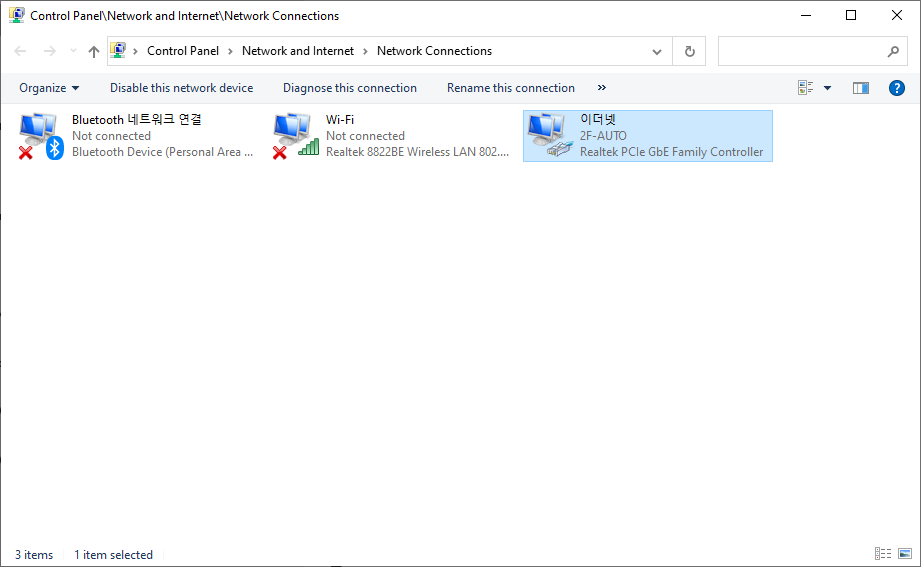트레이닝 Kit를 활용한 통신연결하기!
XISOM Training KIT를 활용한 통신연결하기
자이솜 트레이닝 키트와 연결한 뒤 다양한 객체를 활용해 장치를 모니터링 및 제어한다.
1. 트레이닝 키트 연결 후 PC IP 설정하기
1) 아래와 같은 구성을 가진 자이솜 트레이닝 키트를 PC와 Ethernet 방식으로 연결한다.
2) Windows 우측 하단의 시스템 아이콘 중 네트워크 아이콘을 클릭한 뒤 네트워크 및 인터넷 설정(Network & Internet settings)을 클릭한다.
3) 하단의 어댑터 옵션 변경(Change adapter options)을 클릭한다.
5) 이더넷 상태(Ethernet Status)창에서 속성(Properties)을 클릭한 뒤 인터넷 프로토콜 버전 4(TCP/IP v4)(Internet Protocol Version 4(TCP/IPv4)) 선택 후 속성(Properties)을 클릭한다.
6) 다음 IP 주소 사용(Use the following IP address)를 선택한 뒤 IP 주소(IP address)와 서브넷 마스크(Subnet mask)를 아래와 같이 입력 후 [확인(OK)]을 클릭한다.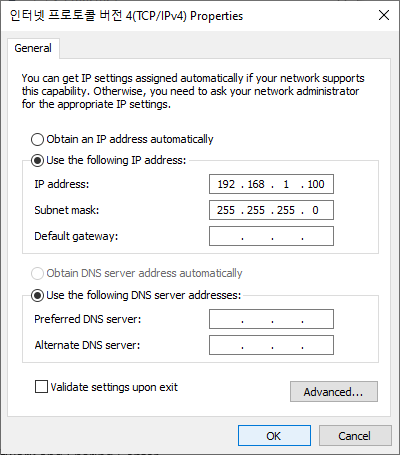
2. 장치 연결하기 (XISOM Training KIT 기준)
1) Designer 상단의 보기(View) > 장치 탐색기(Device Explorer) 선택 후 좌측에 활성화된 장치 탐색기(Device Explorer) 탭에서 마우스 우측 클릭 후 새 장치 추가(New Device)를 한 뒤 속성(Properties)에서 이름(Name)을 “XISOM”으로 변경한다.
2) XISOM 장치 마우스 우측 클릭 후 네트워크 연결 추가(New Network)를 클릭한다.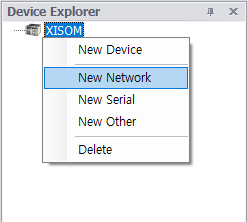
3) 속성(Properties) > 통신 프로토콜(Protocol) 선택창에서 LSIS XGT FEnet을 선택한다.
4) 프로토콜 선택 후 CPU와 원격지 주소(RemoteAddress)를 아래와 같이 설정한다.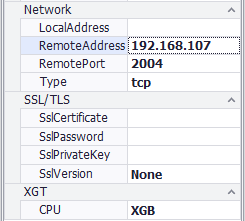
※ 다른 장치를 연결하더라도 연결 방식과 프로토콜, 장치 속성 등의 차이만 있을 뿐 위와 동일한 과정을 거친다.
3. 태그 생성하기
1) 태그 탐색기(Tag Explorer)에서 마우스 우측 클릭 후 2개의 디지털 태그(Digital Tag)와 3개의 아날로그 태그(Analog Tag)를 추가한 뒤 아래와 같이 이름을 설정한다.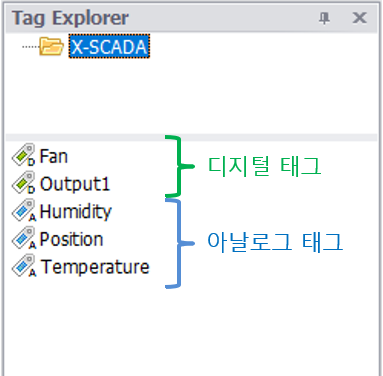
4. 화면 구성하기
1) 도구모음에서 트렌드차트(TrendChart) 선택 후 드래그로 크기를 정한 뒤 생성한다.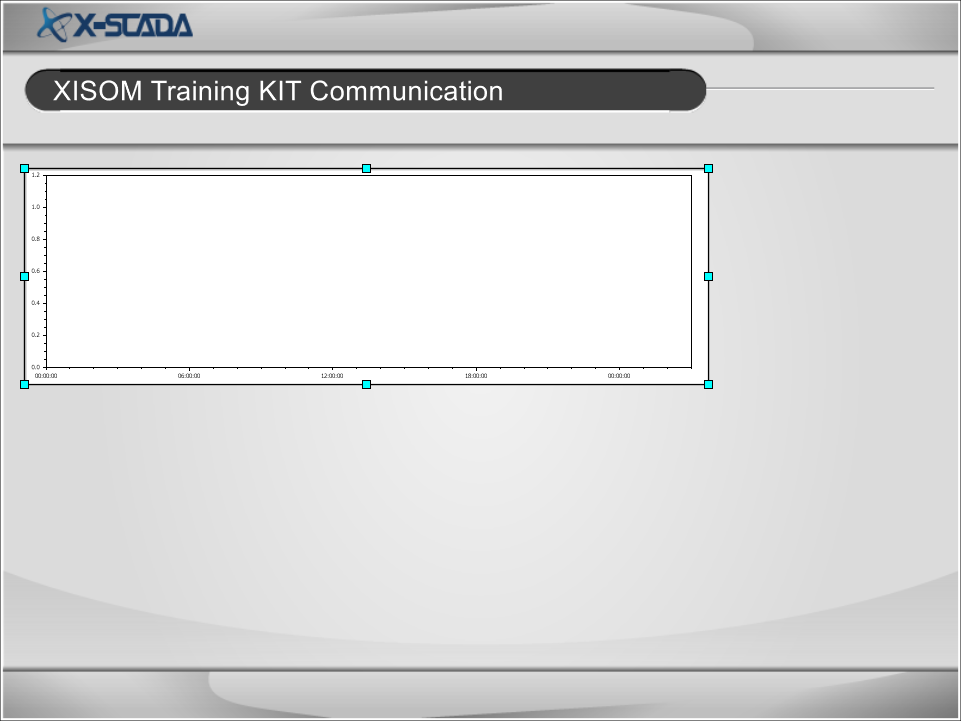
2) 도구모음에서 트렌드뷰(TrendView) 선택 후 드래그로 크기를 정한 뒤 생성한다.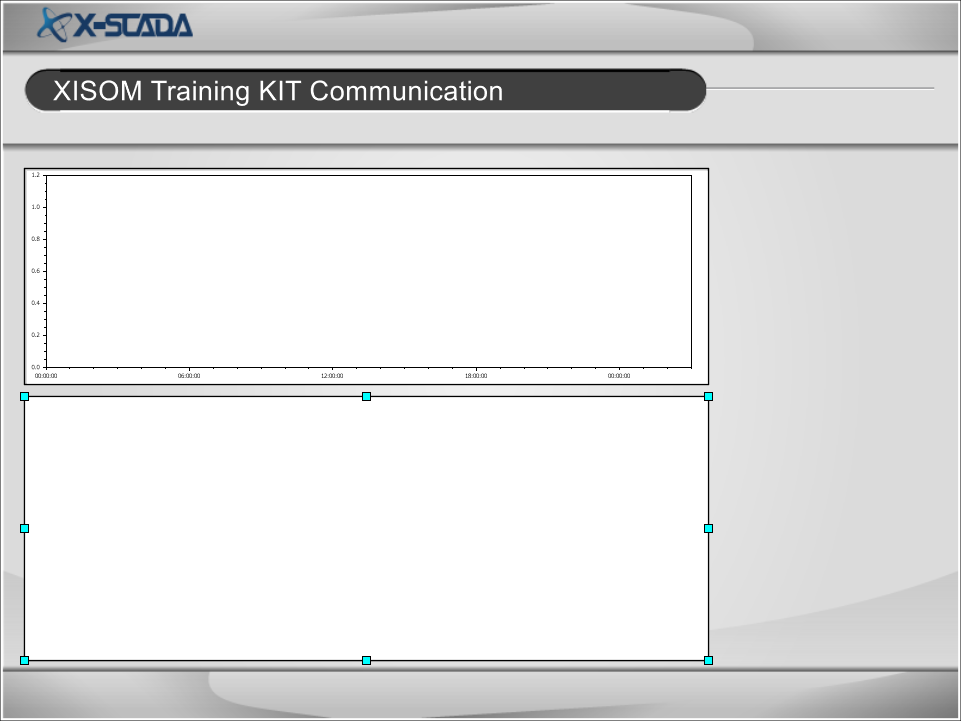
3) 심볼 라이브러리(Symbol Library) > svglink.com에서 “팬(Fan)” 검색 후 드래그로 적용시킨다.
4) 텍스트(Text) 생성 후 속성(Properties)에서 아래와 같이 텍스트를 변경한다.
5) 심볼 라이브러리(Symbol Library) > svglink.com에서 “램프(Lamp)” 검색 후 꺼졌을 때와 켜졌을 때를 표현하기 위해 2개의 램프를 추가한 뒤 겹치게 배치한다.
6) 트렌드 차트(TrendChart) 선택 후 속성(Properties)에서 시리즈(Series) 설정창에 진입한 뒤 1개의 시리즈를 추가하고 아래와 같이 바인딩 태그(Binding Tag), 이름(Name), 색상(Color) 등을 설정한다.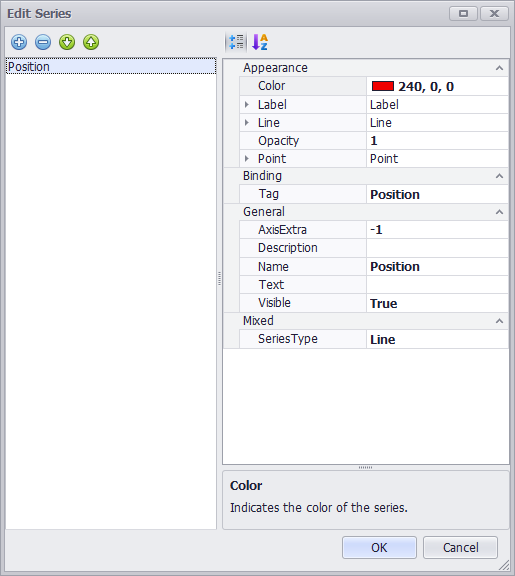
7) 트렌드뷰(TrendView) 객체 선택 후 속성(Properties)에서 열 설정(Columns) 페이지 진입 후 4개의 열을 추가한 뒤 아래와 같이 설정한다.

8) 보기(View) > 애니메이션 설정(Animation Editor) 클릭 후 우측에 활성화된 애니메이션 설정 탭에서 조건(Conditions) > [추가(Add)] 버튼을 클릭한다.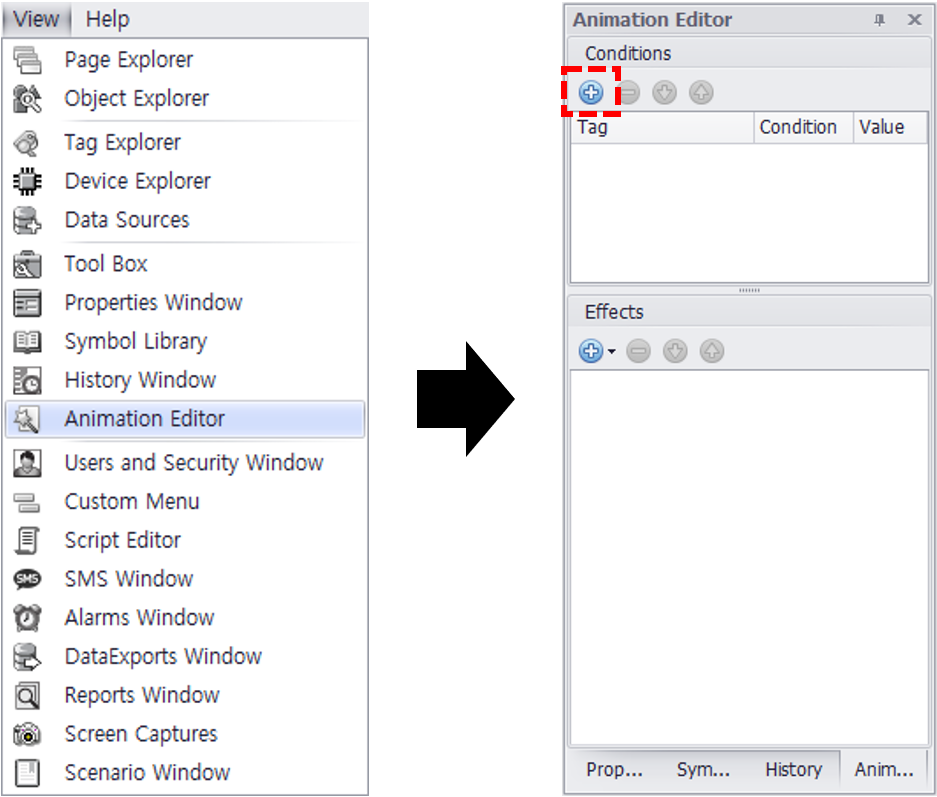
9) 아래와 같이 태그(Tag)와 조건(condition), 값(Value)을 입력한다.
· Fan 태그의 값이 true가 되었을 때 애니메이션을 실행한다는 조건을 설정한 것이다.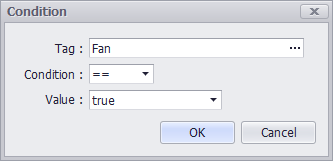
10) 팬(Fan) 객체 선택 후 효과(Effects)에서 회전 효과(Rotation)를 추가한다.
11) 회전 효과 설정창에서 아래와 같이 설정한다.
· 반복 횟수(Repeat)를 0으로 설정하면 조건 만족 시 무한 회전하도록 설정할 수 있다.
12) 팬(Fan) 객체 더블클릭 후 클릭 태그값 설정(Click – Tag Value)을 체크선택하고 아래와 같이 설정한다.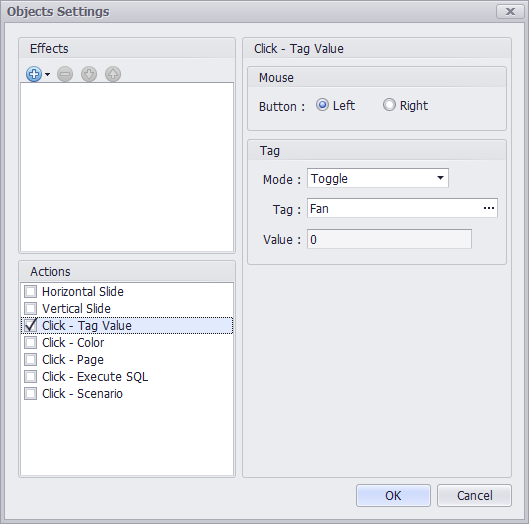
13) 켜졌을 때의 램프(Lamp) 객체 더블클릭 후 출몰 효과(Visible)을 추가한 뒤 아래와 같이 설정한다.
14) 2개의 램프(Lamp) 객체를 함께 선택한 뒤 마우스 우측 클릭 후 그룹(Group) 처리한다.
15) 그룹화된 램프 객체를 더블클릭한 뒤 클릭 – 태그값 설정(Click – Tag Value)을 체크선택하고 아래와 같이 설정한다.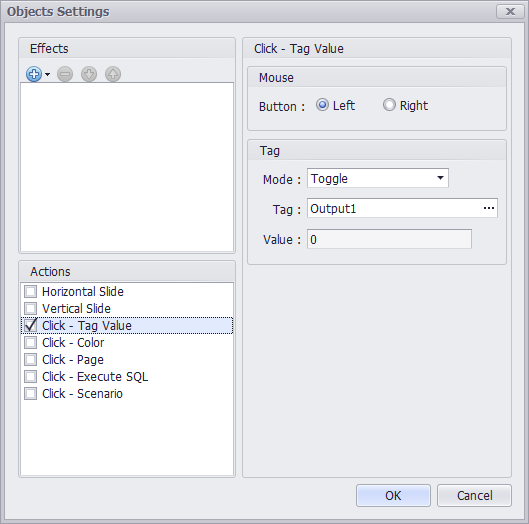
5. 실행하기
1) 저장 후 시작 버튼 또는 F5를 눌러 뷰어를 실행한 뒤 자이솜 트레이닝 키트를 조작한다.
2) X-SCADA Viewer에서 장치를 모니터링하고 클릭 이벤트를 통해 직접 제어한다.