통신연결하기 – TextFile!
통신 연결하기 – TextFile(CSV)
X-SCADA는 JSON, XML, CSV 등 다양한 확장자 파일을 연결할 수 있습니다.
이번 연결 교육에서는 csv 확장자 파일을 연결해보겠습니다.
1. csv 파일 준비하기
2. 장치 연결하기
1) 장치 탐색기(Device Explorer)에서 마우스 우측 클릭 후 장치 추가(New Device)를 한 뒤 우측 속성(Properties)에서 이름을 “CSV”로 변경한다.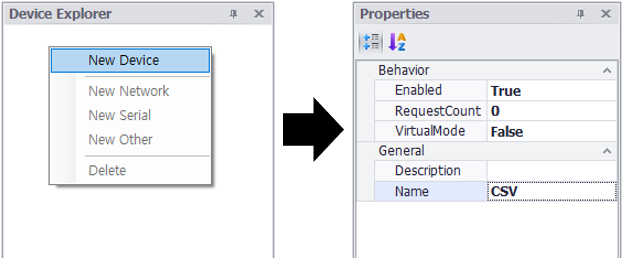
2) 추가된 CSV 장치를 마우스 우측 클릭하여 기타 연결 추가(New Other)를 클릭한다.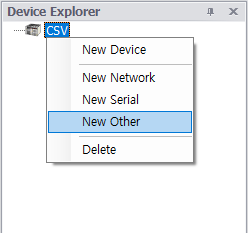
3) 우측 속성(Properties)에서 통신 프로토콜(Protocol) 선택 창에 진입한 뒤 CSV, TXT Access를 선택한다.
4) Path에서 미리 생성한 csv 파일을 불러온 뒤 파일에 맞는 인코딩 방식을 선택한다. 빠른 통신을 위해 스캔 시간(Scan Time)을 100(0.1sec)으로 설정한다.
3. 태그 생성 및 설정하기
1) 태그 탐색기(Tag Explorer)에서 마우스 우측 클릭 후 9개의 문자열 태그(String Tag)를 생성한 뒤 아래와 같이 이름을 변경한다.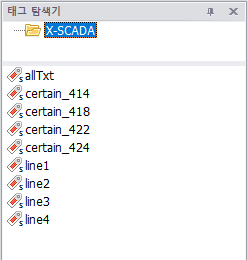
2) 마우스 우측 클릭한 뒤 4번의 그룹 태그 추가(New Group) 후 아래와 같이 이름을 변경하고, 각 폴더마다 아래와 같이 4개의 문자열 태그(String Tag)를 생성한다.
3) 태그 선택 후 속성(Properties)에서 장치(Device)를 CSV로 설정하고 장치내 주소(DeviceAddress)에는 4) 내용을 참고하여 입력한다.
· csv에서 불러오는 Text의 길이가 길 수 있기 때문에 최대 길이(MaxLength)를 넉넉히 설정한다.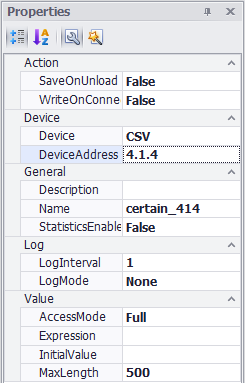
4) csv 파일의 장치내 주소를 입력하는 규칙은 아래와 같다. 규칙 파악 후 아래 표를 참고하여 태그의 장치내 주소(DeviceAddress)를 입력한다.
· 0 : 문서 전체 요소를 의미한다.
· n : n번째 행(줄)을 의미한다.
· n.x : n번째 행(줄)의 x번째 열(구분자)을 의미한다.
· -n : 맨 마지막부터 n번째 행(줄)을 의미한다.
· n.x.y : n번째 행(줄)의 x번째 열(구분자)부터 y만큼의 셀(구분자)까지를 의미한다.
|
Tag Name |
allTxt |
certain_414 |
certain_418 |
certain_422 |
certain_424 |
|
DeviceAddress |
0 |
4.1.4 |
4.1.8 |
4.2.2 |
4.2.4 |
|
Tag Name |
line1 |
line2 |
line3 |
line4 |
|
|
DeviceAddress |
1 |
2 |
3 |
4 |
Tag Name | R1.C1 | R1.C2 | R1.C3 | R1.C4 |
DeviceAddress | 1.1 | 1.2 | 1.3 | 1.4 |
Tag Name | R2.C1 | R2.C2 | R2.C3 | R2.C4 |
DeviceAddress | 2.1 | 2.2 | 2.3 | 2.4 |
Tag Name | R3.C1 | R3.C2 | R3.C3 | R3.C4 |
DeviceAddress | 3.1 | 3.2 | 3.3 | 3.4 |
Tag Name | R4.C1 | R4.C2 | R4.C3 | R4.C4 |
DeviceAddress | 4.1 | 4.2 | 4.3 | 4.3 |
4. 화면 구성하기
1) 배경화면을 설정한 뒤 도구모음의 텍스트(Text)를 활용하여 아래와 같이 작화한다.
· 텍스트(Text) 객체 생성 후 속성(Properties)에서 텍스트를 변경할 수 있다.
2) 도구모음에서 레이블(Label)을 아래와 같이 생성한다.
3) 레이블(Label) 선택 후 각자 항목(Text)에 맞게 태그 바인딩(Binding Tag)을 설정한다. 아래 예시를 참고하여 모두 바인딩한다.
· Entire File > Binding Tag : allTxt
· Cell Unit > R1C1 : R1.C1
· Line Unit > Line 1 : line1
· Certain Unit > 4.1.4 : certain_414
4) 태그 바인딩 후 Cell Unit에 있는 레이블 더블클릭 후 클릭 – 태그값 설정 이벤트를 설정한다.
· 방식(Mode) : Input
· 태그(Tag) : 레이블(Label)의 행과 열에 맞는 태그를 설정한다.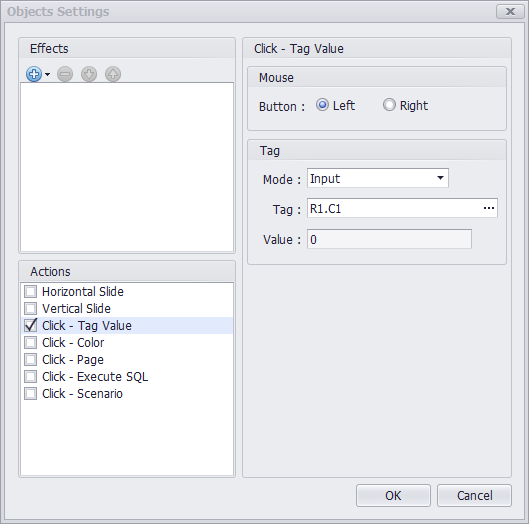
5. 실행하기
1) 저장 후 시작 버튼 또는 F5를 눌러 뷰어를 실행한다.
2) 우측 상단의 Cell Unit의 레이블(Label)을 클릭하여 csv를 수정 후 확인한다.




