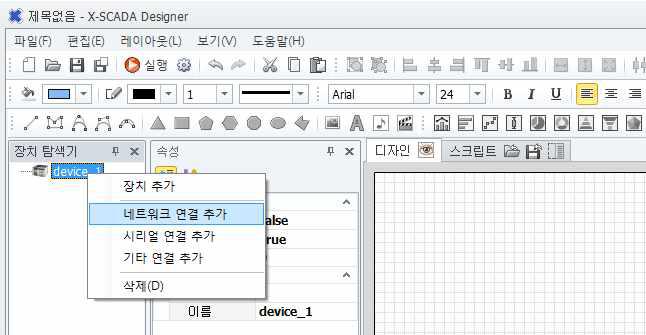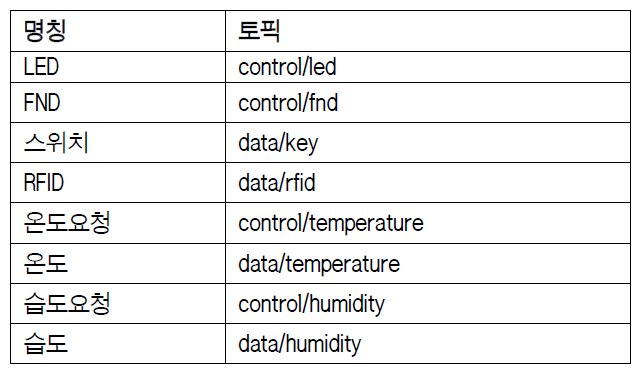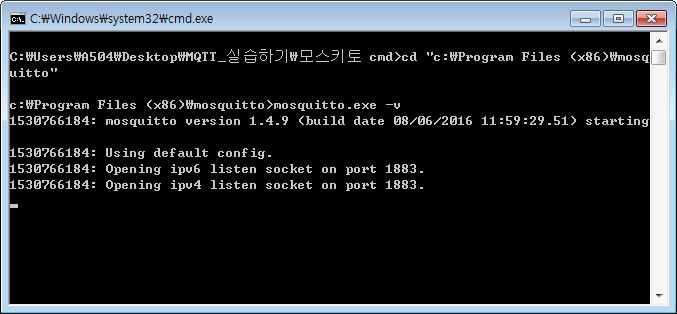무조건 따라 하기(5)-IOT 장치 통신하기(MQTT) 2
step3 SCADA 설정하기
① 장치 탐색기
1. 장치추가하기
(1) 마우스 우 클릭을 버튼을 눌러‘장치추가’ 메뉴가 보인다. 누르고 나면 device1이라는 이름으로 장치가 하나 추가된다.

(2) 같은 방법으로 장치에 마우스를 올려놓고 우 클릭 버튼을 눌러 ‘네트워크 연결 추가’를 눌러 추가한다.
(3) 아래 그림에서 오른쪽의 속성 창을 보면 통신프로토콜이 있다. 현재는 (none)으로 보이는데 커서를 오른쪽 빈 곳에 올려놓고 버튼을 누르면 선택할 수 있는 표시(.....)시가 보인다.
이곳을 누르면 MQTT 통신프로토콜을 선택 할 수 있다.
(4) 아래와 같이 추가가 된 것을 확인할 수 있다.
② 태그 탐색기
1. 태그 추가하기
(1) ‘태그 탐색기’를 추가한다.
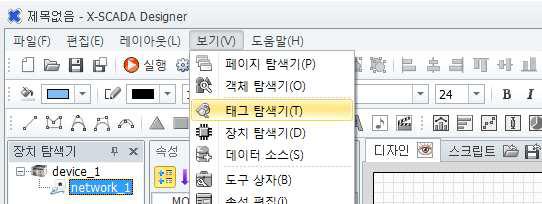
(2) 아래 그림과 같이 맨 왼쪽에 태그 탐색기 창이 생긴다. 오른쪽에 속성 창이 있다. 같은 방법으로 빈 곳에 마우스를 놓고 우 클릭 버튼을 눌러 추가할 수 있다.
(3) 아날로그와 디지털 그리고 문자열은 IOT장치의 데이터를 확인 한다. 받을 신호의 성격을 확인하면 알 수 있다.
(4) 아날로그 태그 4개 디지털 태그 2개 문자열 태그 2를 추가한다.
(5) 추가된 태그에서 아래 그림과 같이 이름을 바꾼다. 온도, 습도, 스위치, LED는 아날로그이고 온도요청, 습도요청은 디지털이고 FND와 RFID는 문자열에서 이름을 바꾸면 된다. 바꾸는 방법은 속성 창에서 이름을 바꾸면 된다.
(6) 모두 바꾸고 나서 아래 그림과 바꾼 장치의 이름을 비교한다.
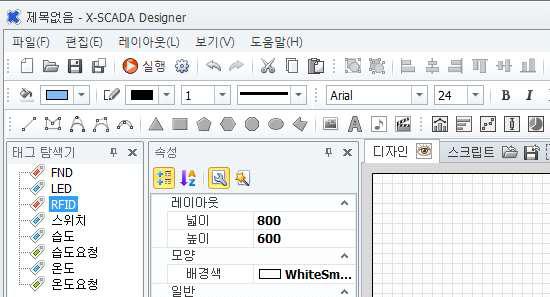
2. 태그 장치 등록하기
(1) 다음은 각자 장치별로 하나씩 등록한다. 설정하는 방법은 FND를 선택하고 장치가 (none)으로 되어있는 부분을 눌러 선택한다. 그리고 장치내 주소를 아래와 같이 입력한다.
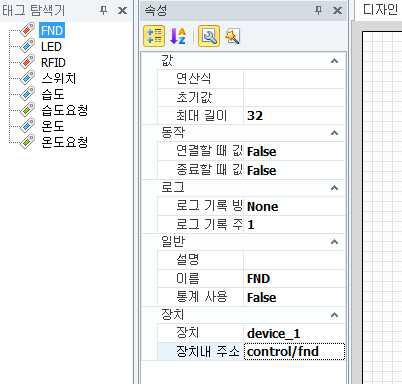
(2) 아래 표와 같이 나머지 태그도 장치내 주소를 설정한다.
(3) 여기서 control과 data의 구별은 아래와 같다.
IoT장치 -> PC : data
PC -> IoT장치 : control
③ 화면 구성
1. 객체 배치하기
(1) 아래와 같이 텍스트를 선택한 다음 화면에서 드래그 하여 텍스트를 입력한다.
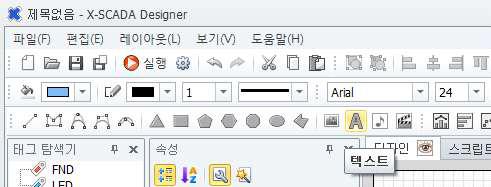
아래 그림과 같이 텍스트를 배치한다.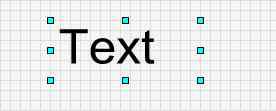
복사하여 6개를 만들고 이동하여 정렬을 한다.
(2) 위쪽 텍스트부터 속성 창에서 텍스트의 TEXT를 LED로 바꾸면 된다.
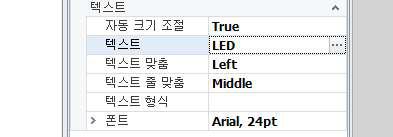
아래와 같이 완성한다.
(3) 아래 2개는 ‘텍스트 입력’을 한다.
(4) 나머지 4개는 아래와 같이 ‘레이블’로 작업을 한다.
2. 객체 태그 바인딩하기
(1) 방법은 ‘텍스트입력’객체를 선택하고 속성 창에서 바인딩 태그를 눌러서 태그와 객체의 관계가 같은 태그를 선택하여 확인을 누르면 된다.
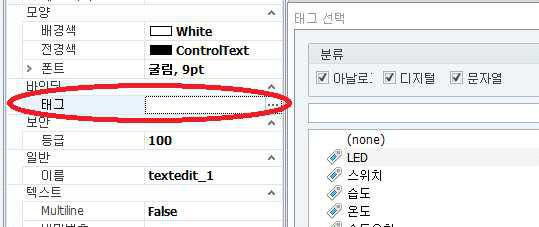
(3) 나머지를 모두 태그 바인딩 하여 아래와 같은 이름으로 완성한다.

3. 온/습도 데이터 요청 버튼 제작하기
(1) 아래와 같이 사각형으로 요청 버튼을 만든다.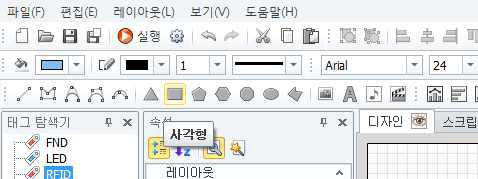

(2) 사각형을 더블 클릭하여 아래와 같이 설정한다. 동작은 클릭-태그값 설정에 체크 표시를 하고 태그를 눌러 해당이름을 선택한 다음에 마지막으로 방식을 Instant로 선택한다.
4. 프로젝트를 저장한다.
step4 MQTT IOT 장비 키트 실행하기
① 브로커 실행
1. 브로커를 실행한다. (배치파일이 있을 경우)
(1) 배치파일이 있다면, startBroker.cmd를 더블 클릭하면 된다
(2) 화면에 아래와 같이 창이 나타난다. 물론 이때 실습키트는 연결되어 있어야 한다.
2. 브로커를 실행한다. (배치파일이 없을 경우)
(1) 직접 명령어를 입력하려면 우선 명령 창을 연다. 방법은 윈도우 모양의 아이콘을 누르거나 키보드 자판에서 윈도우 모양이 그려진 키를 누르면 된다. 그리고 나서 cmd라고 입력하고 엔터 키를 누르면 창이 나타난다.
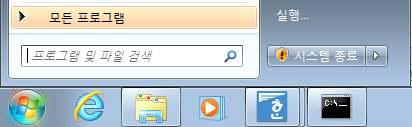
(2) 창이 표시되면 아래와 같이 브로커가 설치된 곳까지 찾아 들어가야 한다.
[이 게시물은 관리자님에 의해 2021-08-02 17:18:51 Device에서 이동 됨]