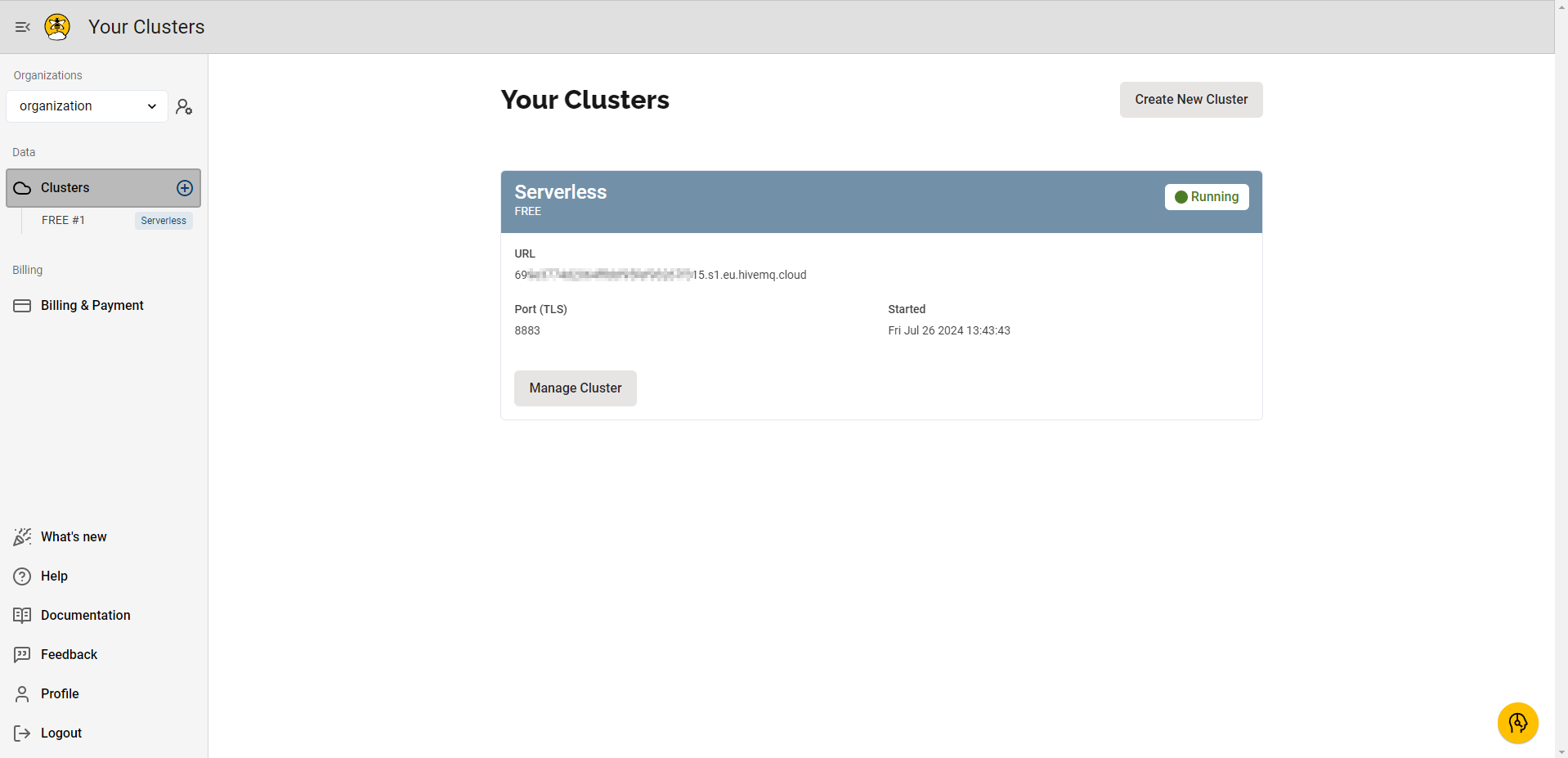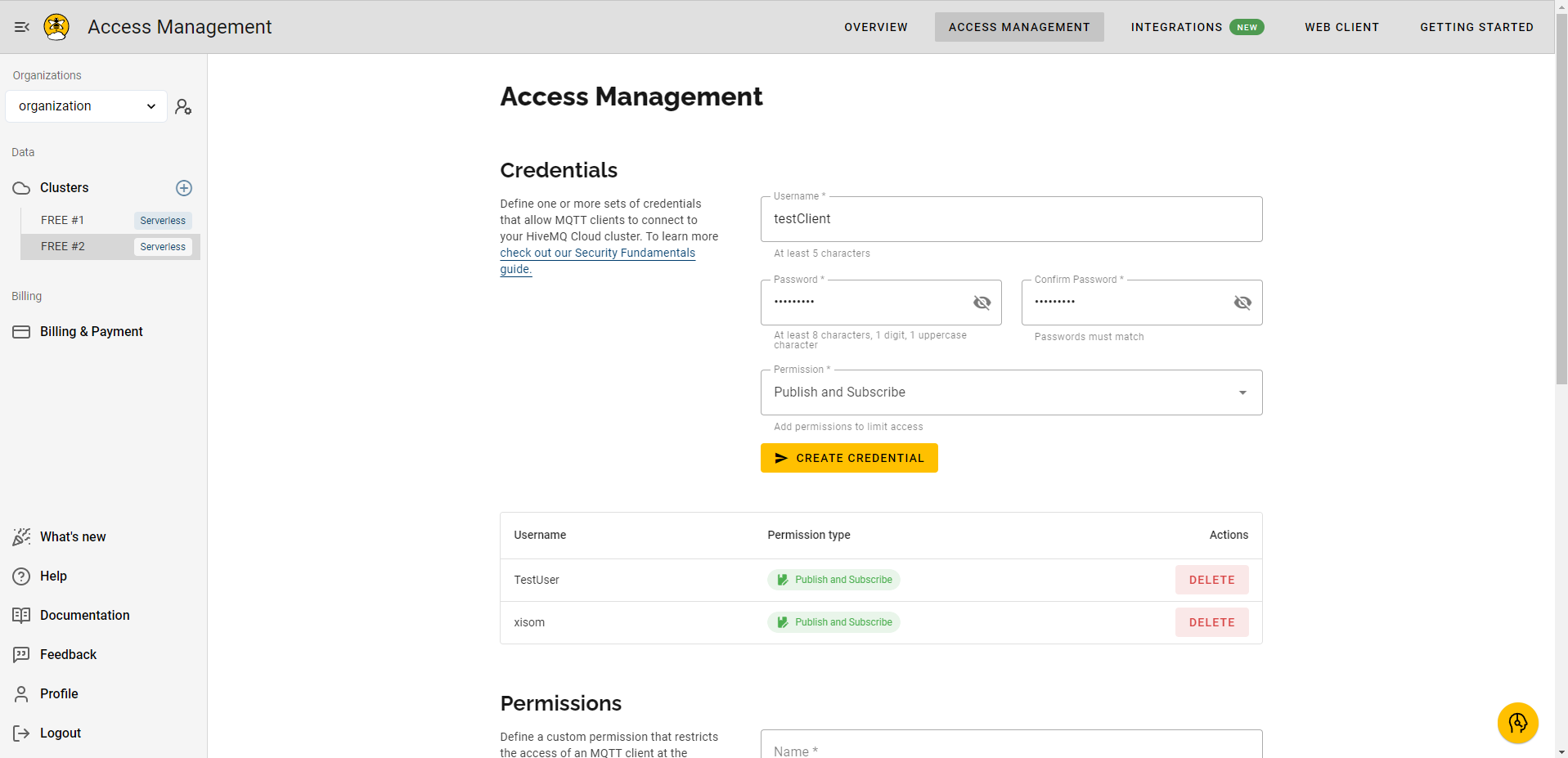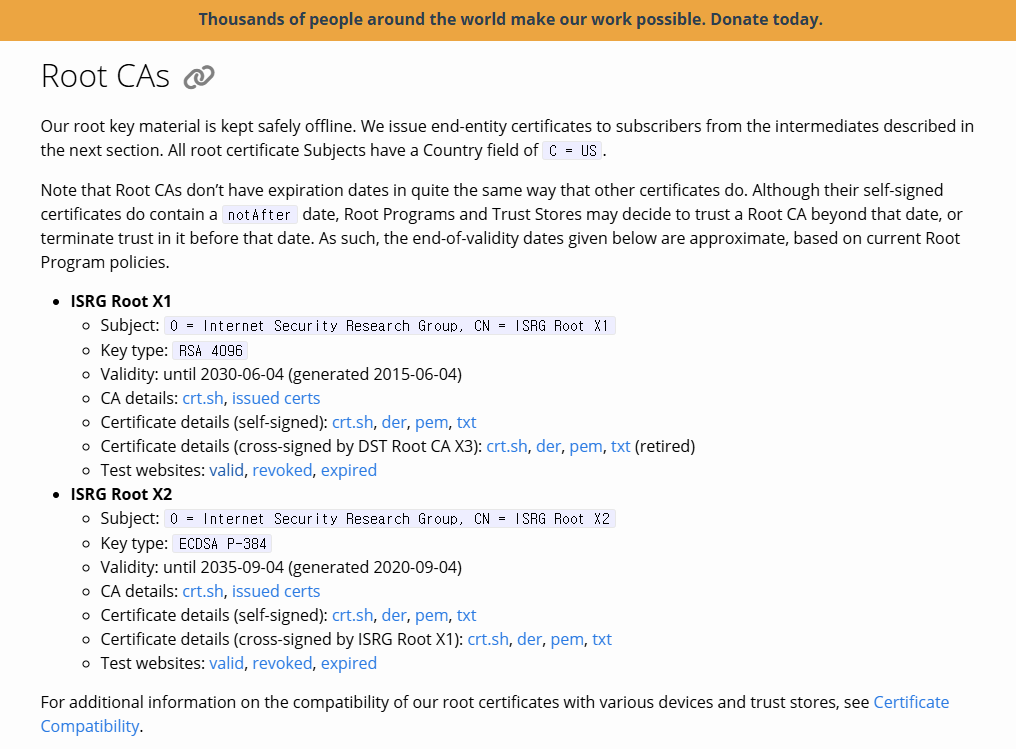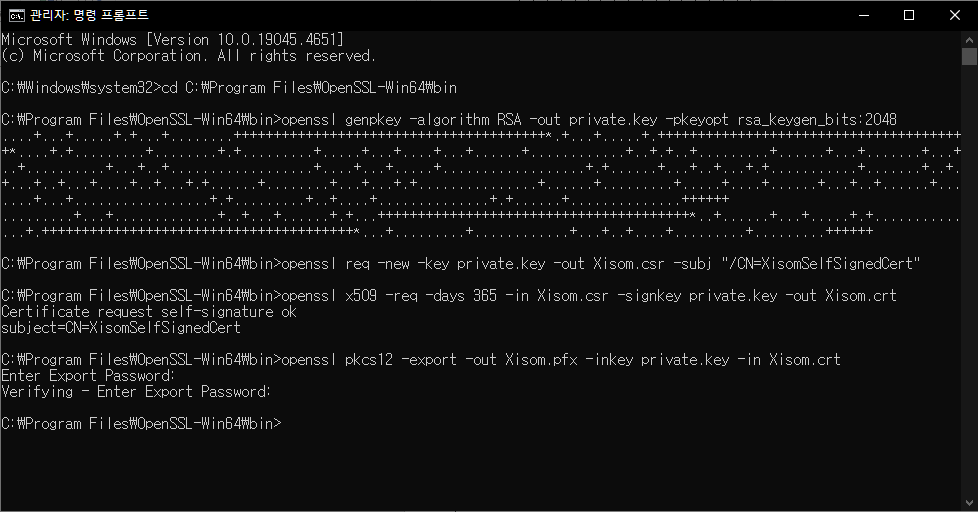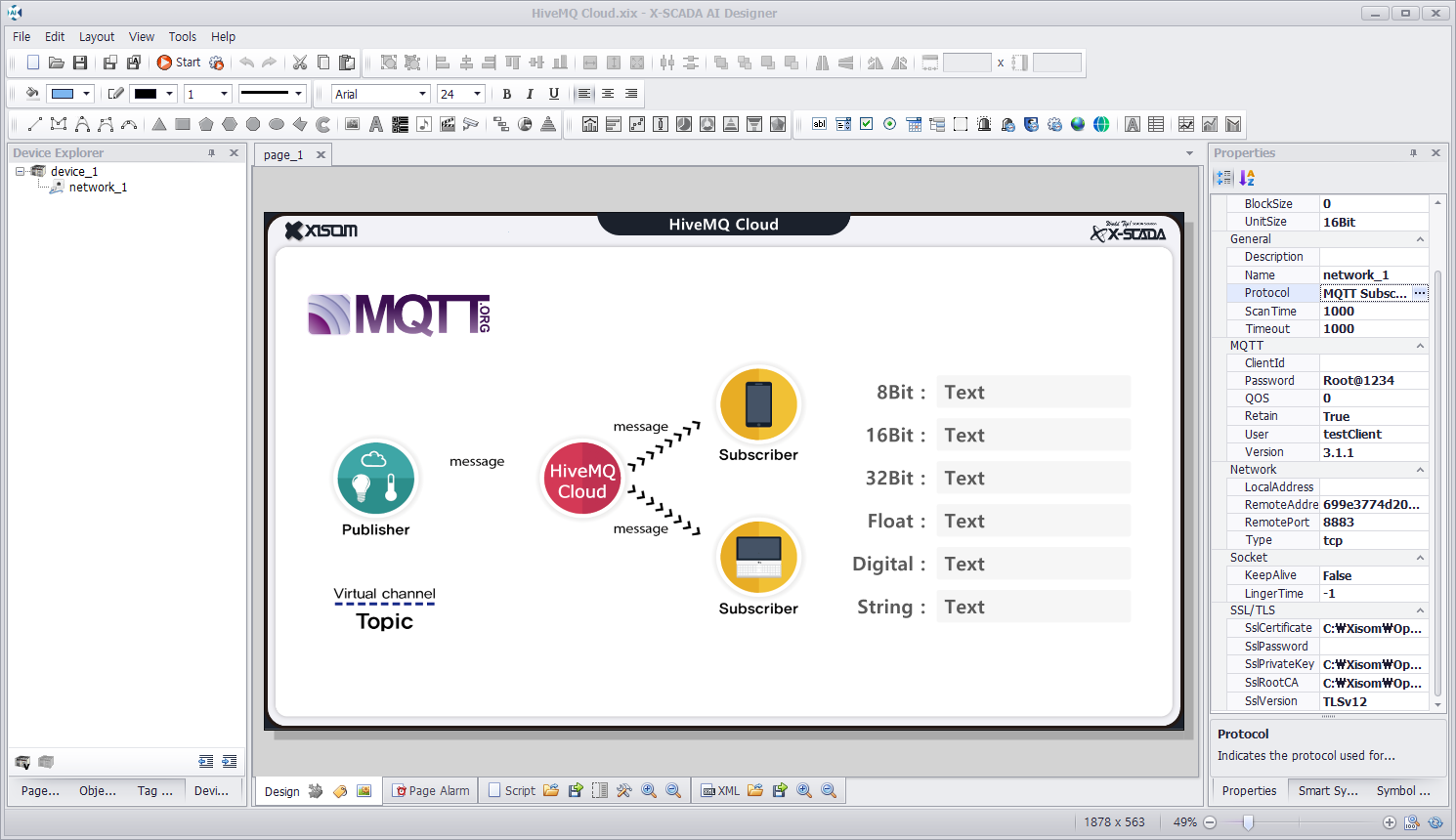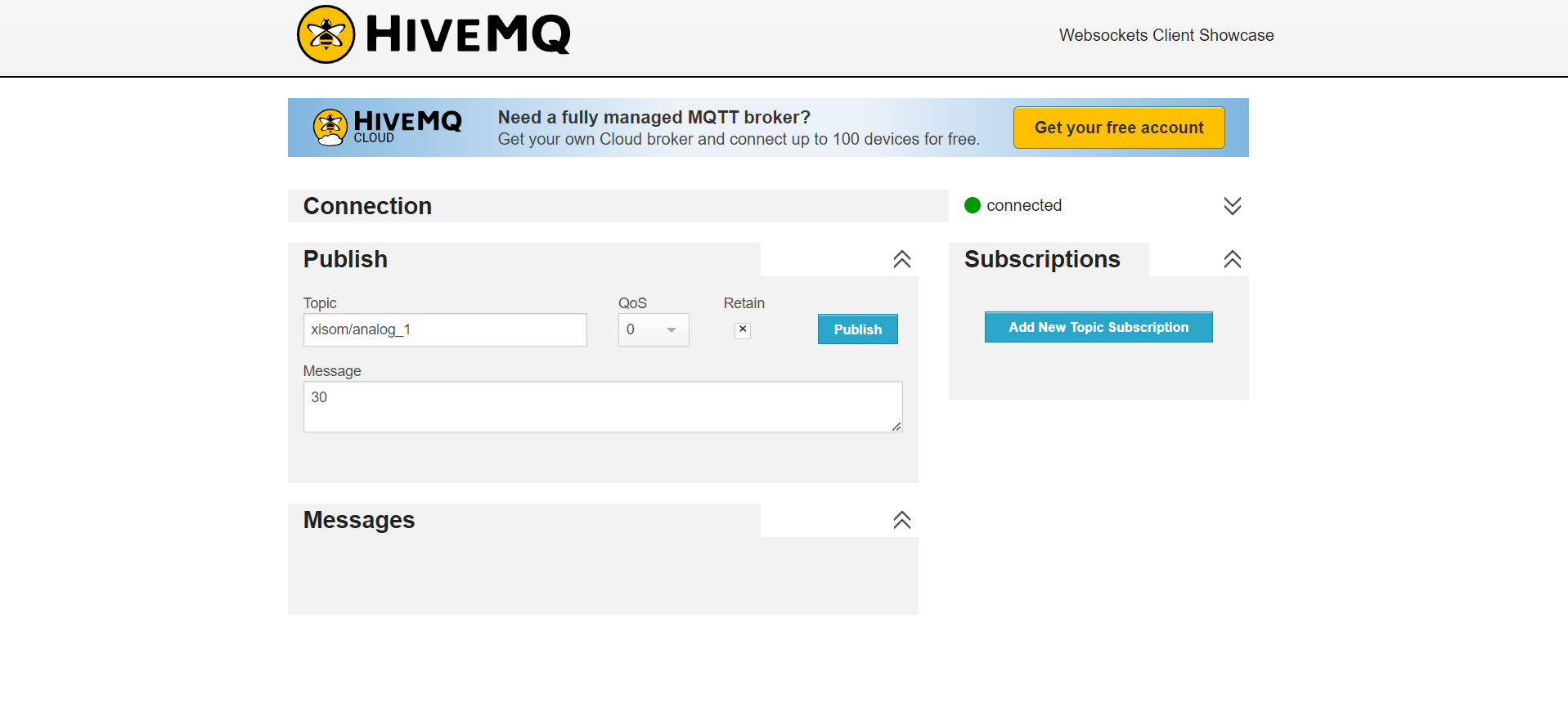HiveMQ 클라우드 연결하기
비즈니스 MQTT 플랫폼 중 하나인 HiveMQ를 활용하여 X-SCADA AI에서 어떻게 사용할 수 있을지 알아보겠습니다.
1. HiveMQ 클러스터 생성하기
1) HiveMQ 사이트에 회원가입 및 로그인을 실시한다. (https://www.hivemq.com/)
2) [Create New Cluster]를 클릭하여 새로운 클러스터를 생성한다.
· URL : X-SCADA AI 장치 설정에서 RemoteAddress 항목에 입력할 예정
· Port(TLS) : X-SCADA AI 장치 설정에서 RemotePort 항목에 입력할 예정
(선택사항) 본인의 상황에 맞춰 알맞은 환경을 설정한다.
2. Client 계정 생성 및 접근 관리하기
1) 상단 [ACCESS MANAGEMENT] 탭을 클릭하여 계정 생성 페이지로 이동한 뒤 계정 정보, 권한 등을 입력한 뒤 [CREATE CREDENTIAL]을 클릭하여 계정을 생성한다.
· Username : X-SCADA AI 장치 설정에서 User 항목에 입력할 예정
· Password : X-SCADA AI 장치 설정에서 Password 항목에 입력할 예정
· Permission : 구독/게시 가능, 구독만 가능, 게시만 가능 중 선택
3. 인증서 준비하기
1) CA인증서를 미리 다운로드하여 준비한다. (https://letsencrypt.org/certificates)
· 이번 따라하기에서는 Let's Encrypt에서 제공하는 ISRG Root X1 인증서를 활용
· 인증서 다운로드 : ISRG Root X1 > Certificate details (self-signed) > pem
2) 윈도우용 OpenSSL을 설치한다. (https://slproweb.com/products/Win32OpenSSL.html)
· 이번 따라하기에서는 Light 버전을 다운로드 받아 진행
3) 관리자 명령 프롬프트에서 아래와 같이 명령어를 순차 작성한다.
openssl genpkey -algorithm RSA -out private.key –pkeyopt rsa_keygen_bits:2048 openssl req -new -key private.key -out Xisom.csr –subj "/CN=XisomSelfSignedCert" openssl x509 -req -days 365 -in Xisom.csr -signkey private.key –out Xisom.crt openssl pkcs12 -export -out Xisom.pfx -inkey private.key –in Xisom.crt |
4. X-SCADA AI Designer 설정하기
1) X-SCADA AI Designer에서 MQTT 장치를 추가한 뒤 아래와 같이 설정한다.
· General > Protocol : MQTT Subscriber
· MQTT, Network, SSL/TLS 항목 설정
2) MQTT 항목 설정
· Password : HiveMQ Client 계정 생성 시 입력한 Password
· QOS : 0
· Retain : True
· User : HiveMQ Client 계정 생성 시 입력한 Username
· Viersion : 3.1.1
3) Network 항목 설정
· RemoteAddress : “1. HiveMQ 클러스터 생성하기”의 2) 에서 확인 가능한 URL 입력
· RemotePort : 제공하는 포트 입력 (8883)
4-1) SSL/TLS 항목 설정 (방법 1)
· SslCertificate : “3. 인증서 준비하기” 생성한 파일 (.crt)
· SslPrivateKey : “3. 인증서 준비하기”에서 생성한 파일 (.key)
· SslRootCA : “3. 인증서 준비하기”에서 다운로드 받은 CA인증서 (.pem)
· SslVersion : TLSv12
4-2) SSL/TLS 항목 설정 (방법 2)
· SslCertificate : “3. 인증서 준비하기” 생성한 파일 (.pfx)
· SslRootCA : “3. 인증서 준비하기”에서 다운로드 받은 CA인증서 (.pem)
· SslVersion : TLSv12
5. X-SCADA AI Viewer 실행하기
1) 설정한 프로젝트를 저장한 뒤 X-SCADA AI Viewer로 실행한다.
2) X-SCADA AI에서 데이터를 입력한 뒤 HiveMQ에서 정상적으로 데이터가 전송되는지 확인한다.
3) X-SCADA AI Viewer에서 HiveMQ와 데이터가 잘 연결되는지 확인한다.