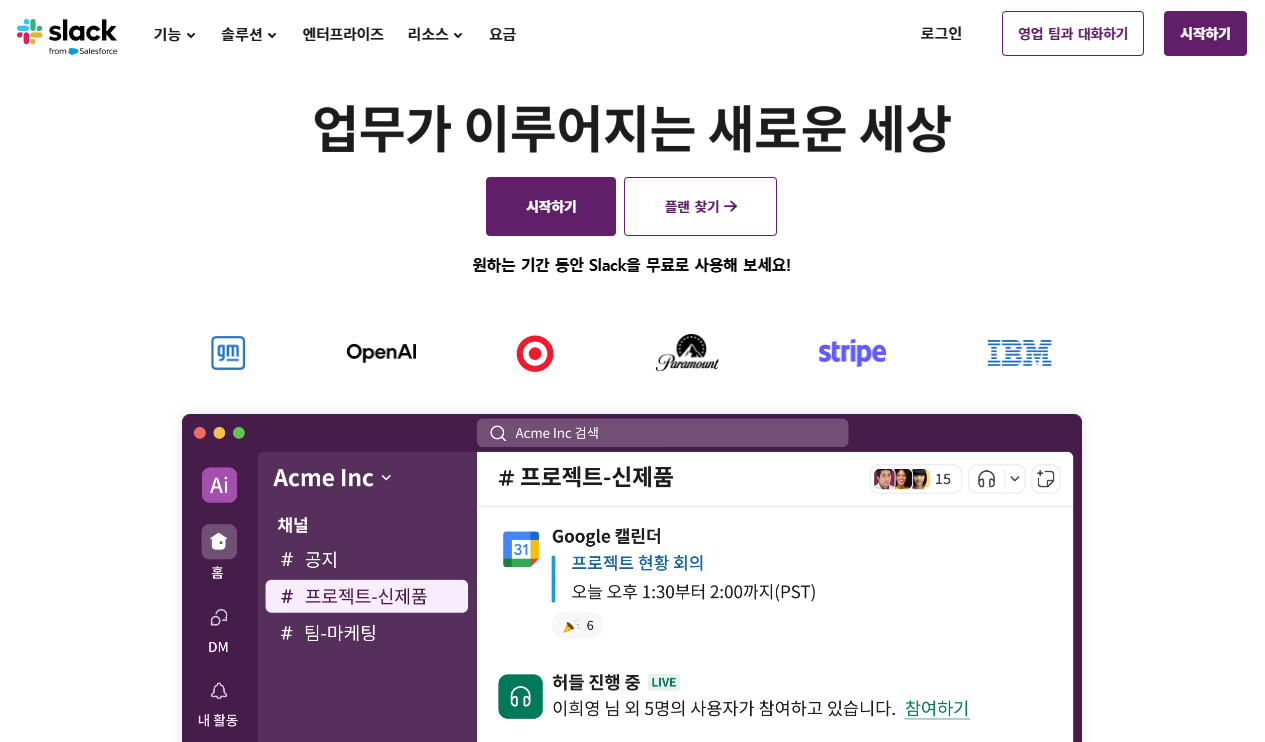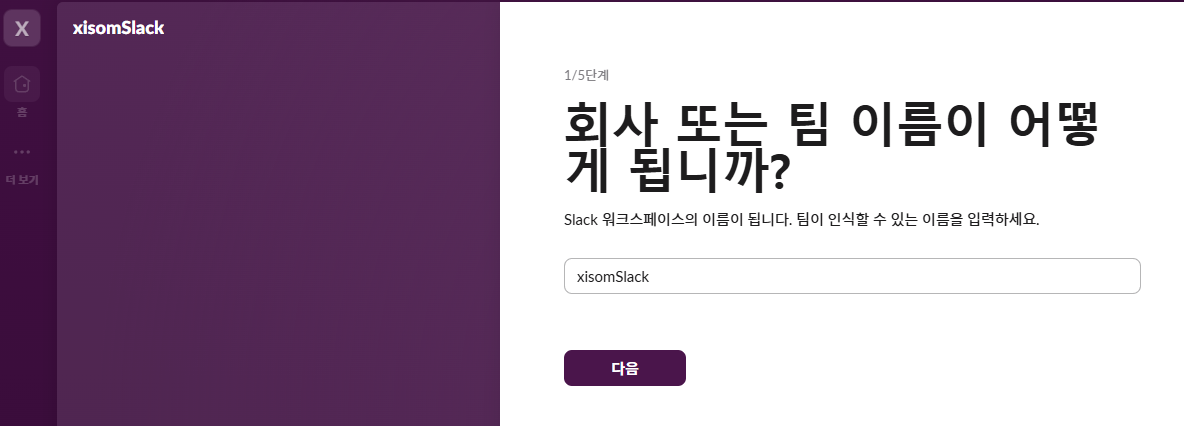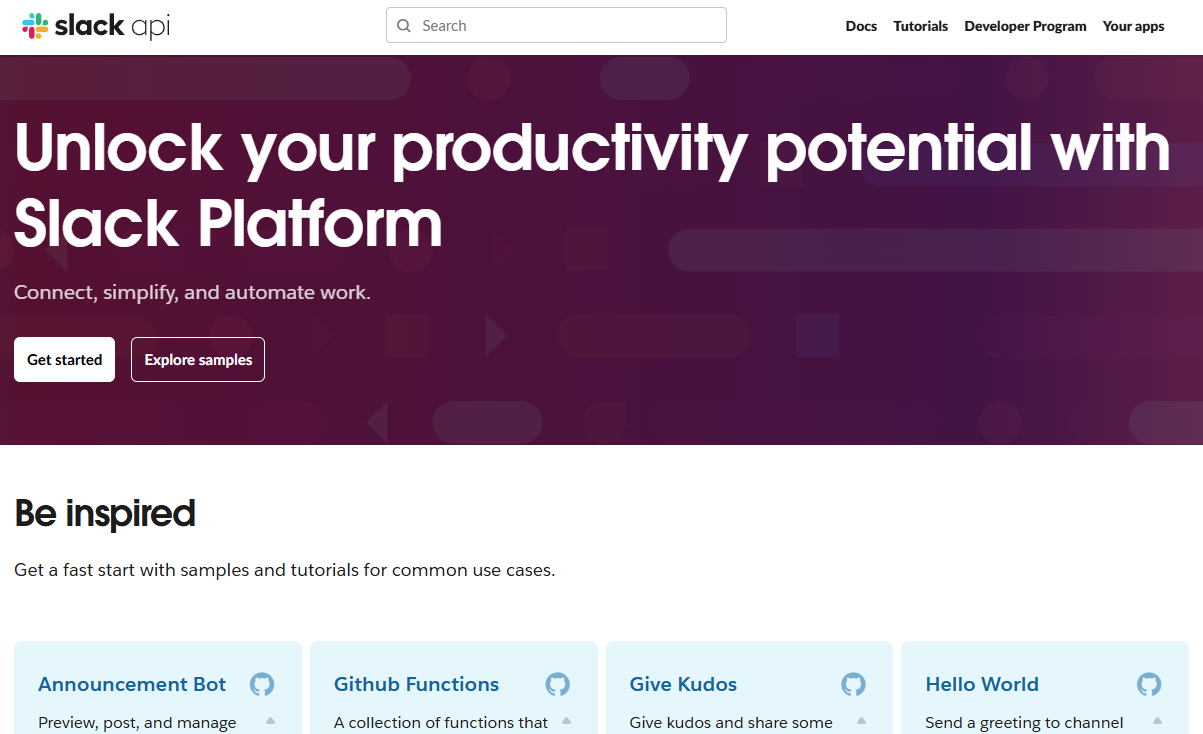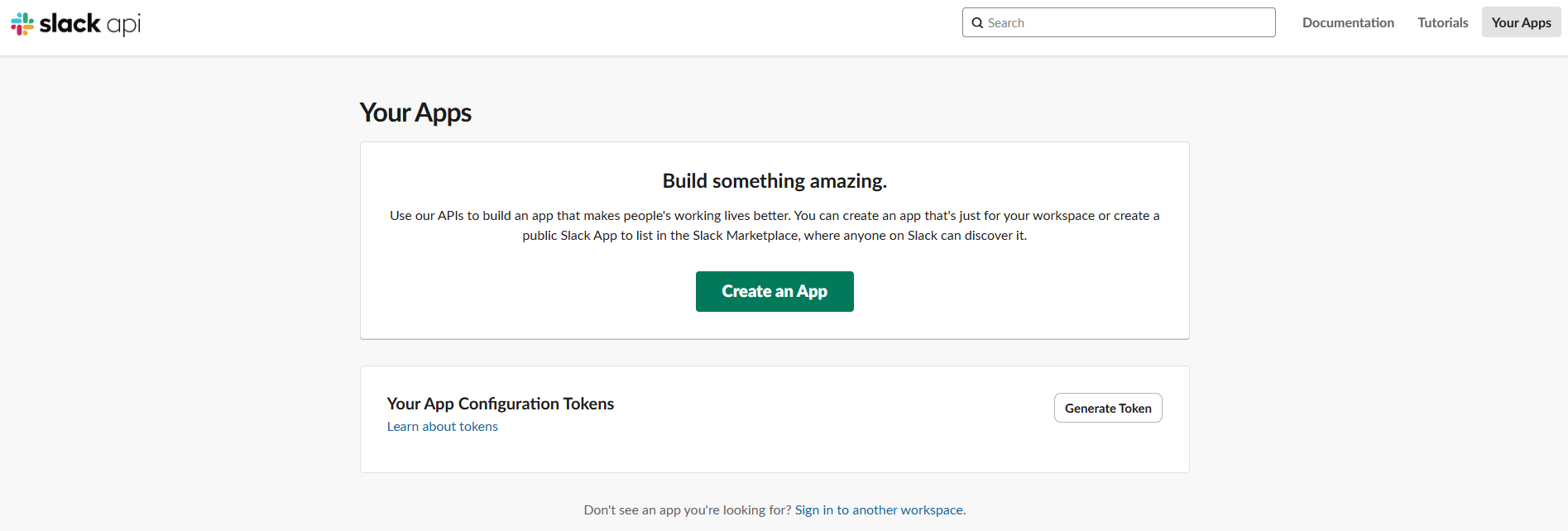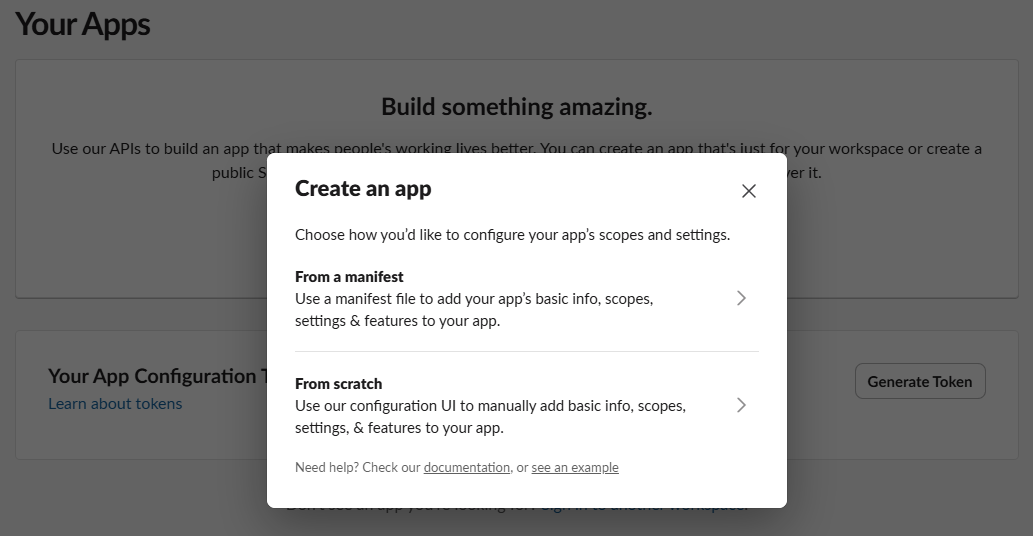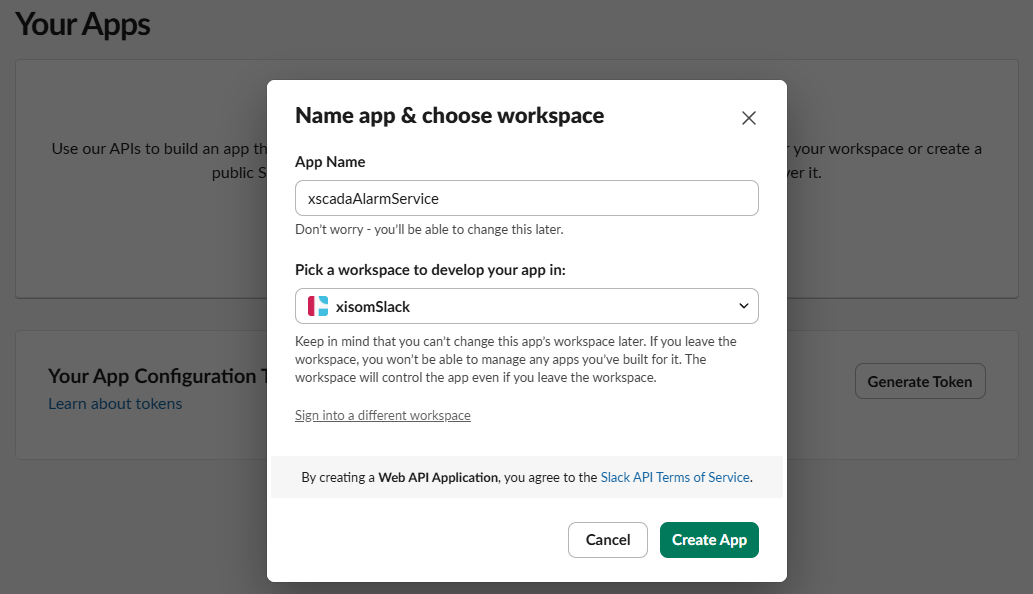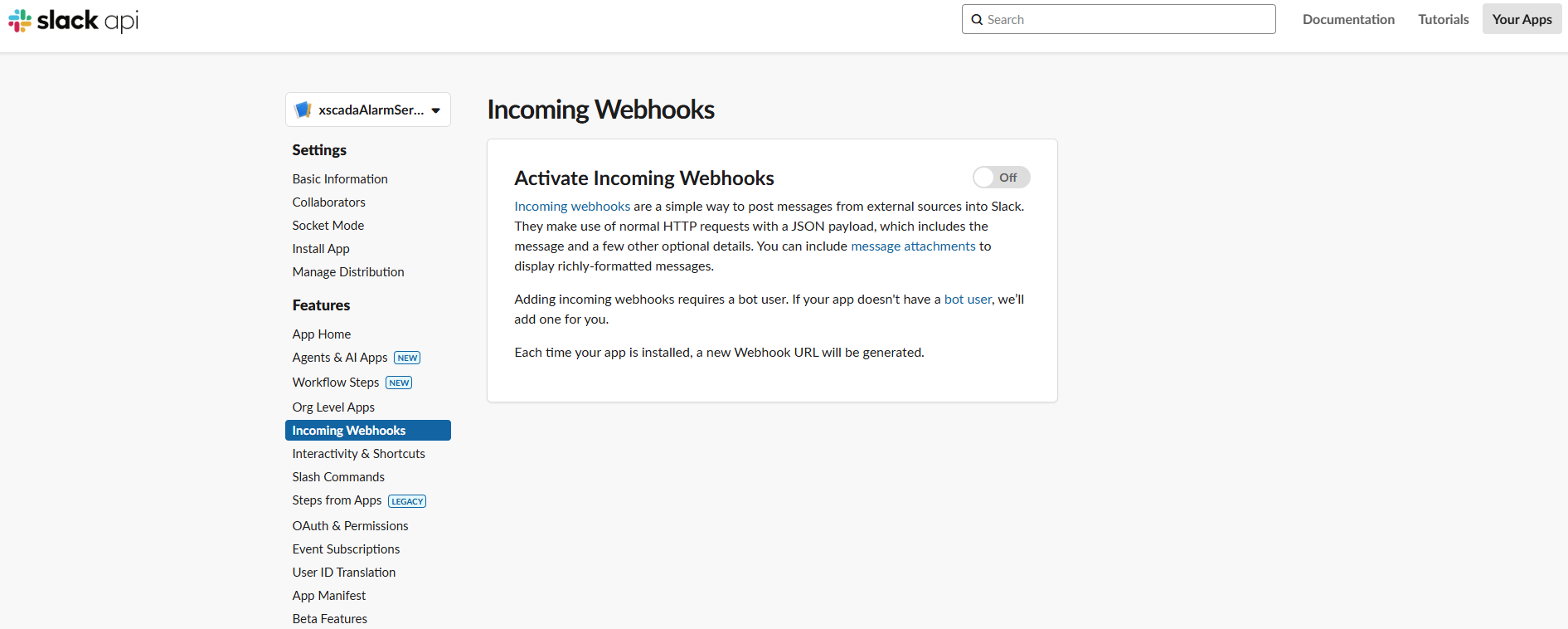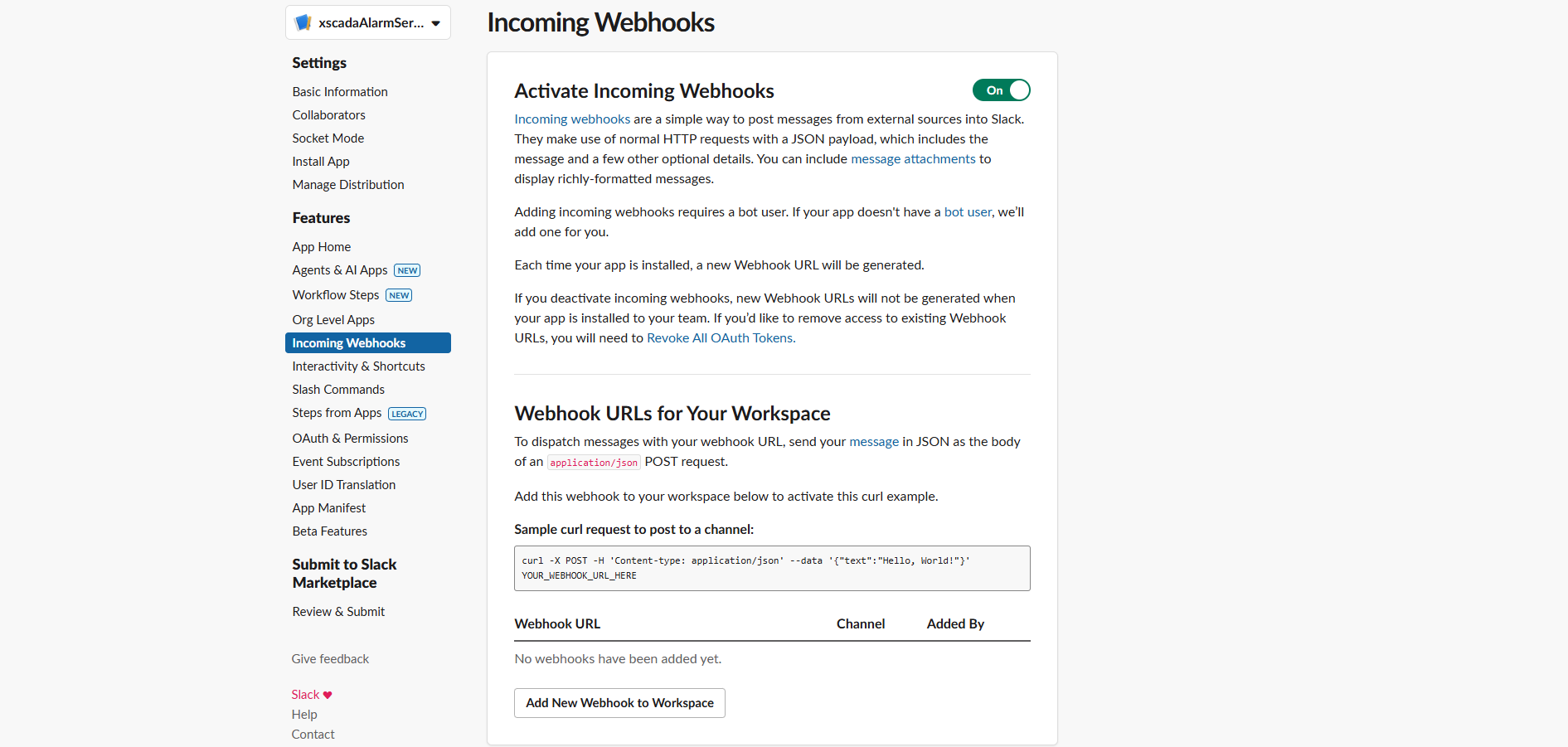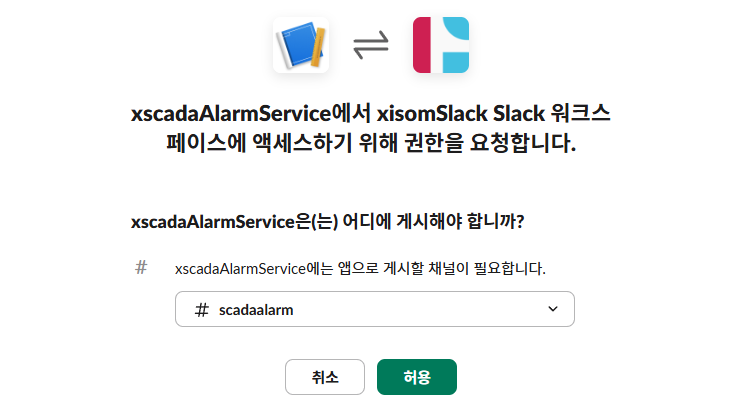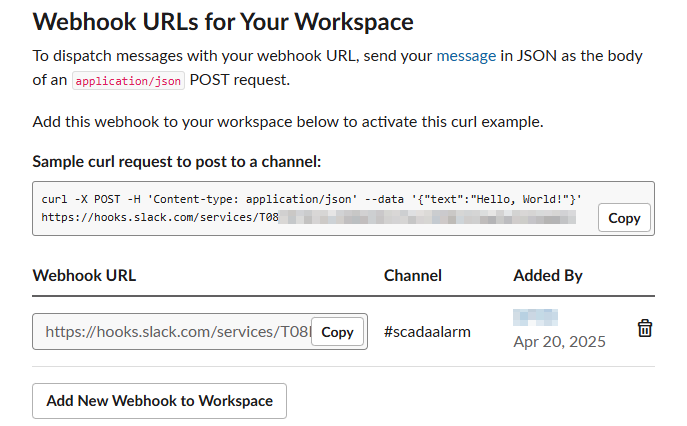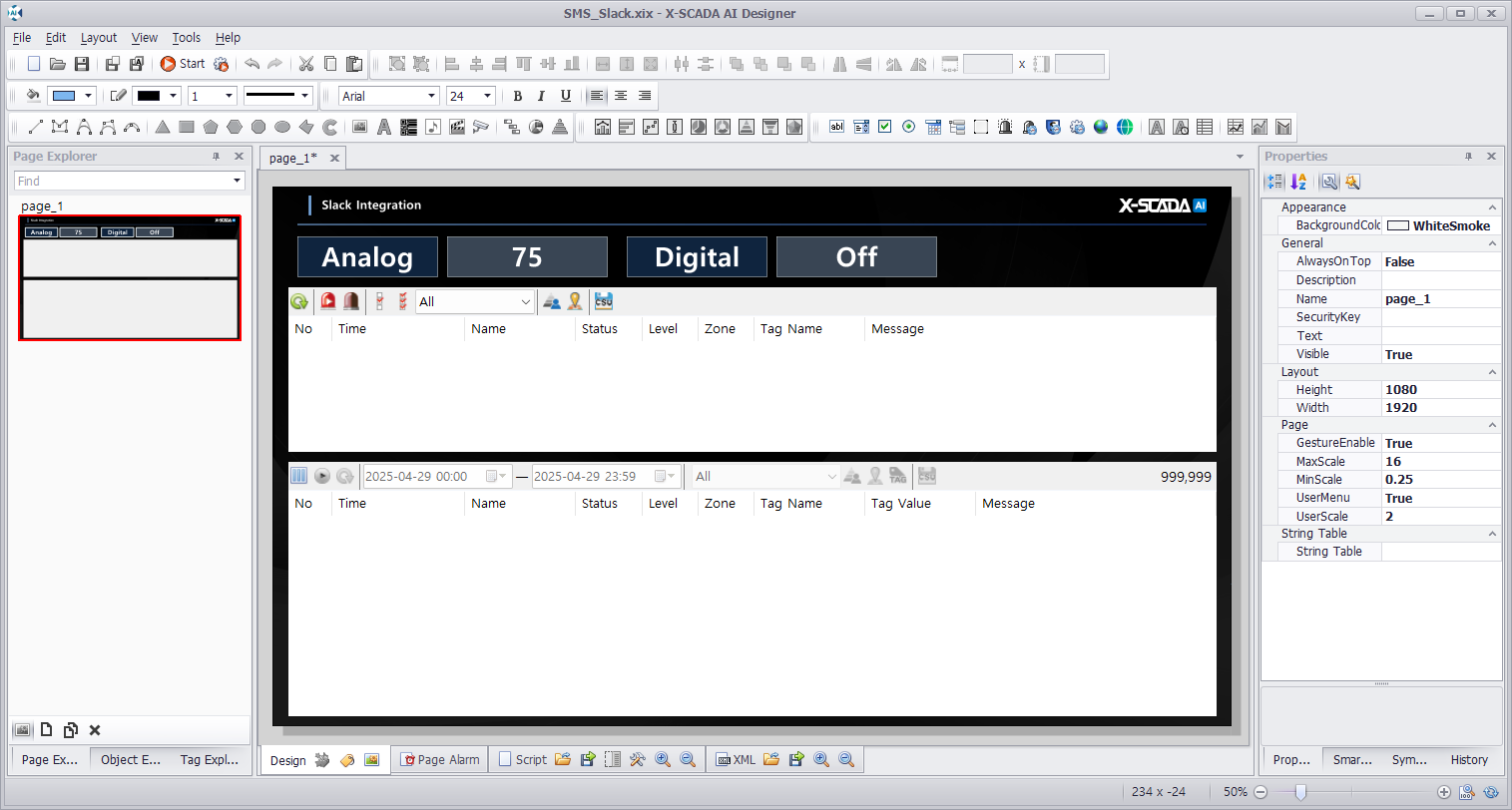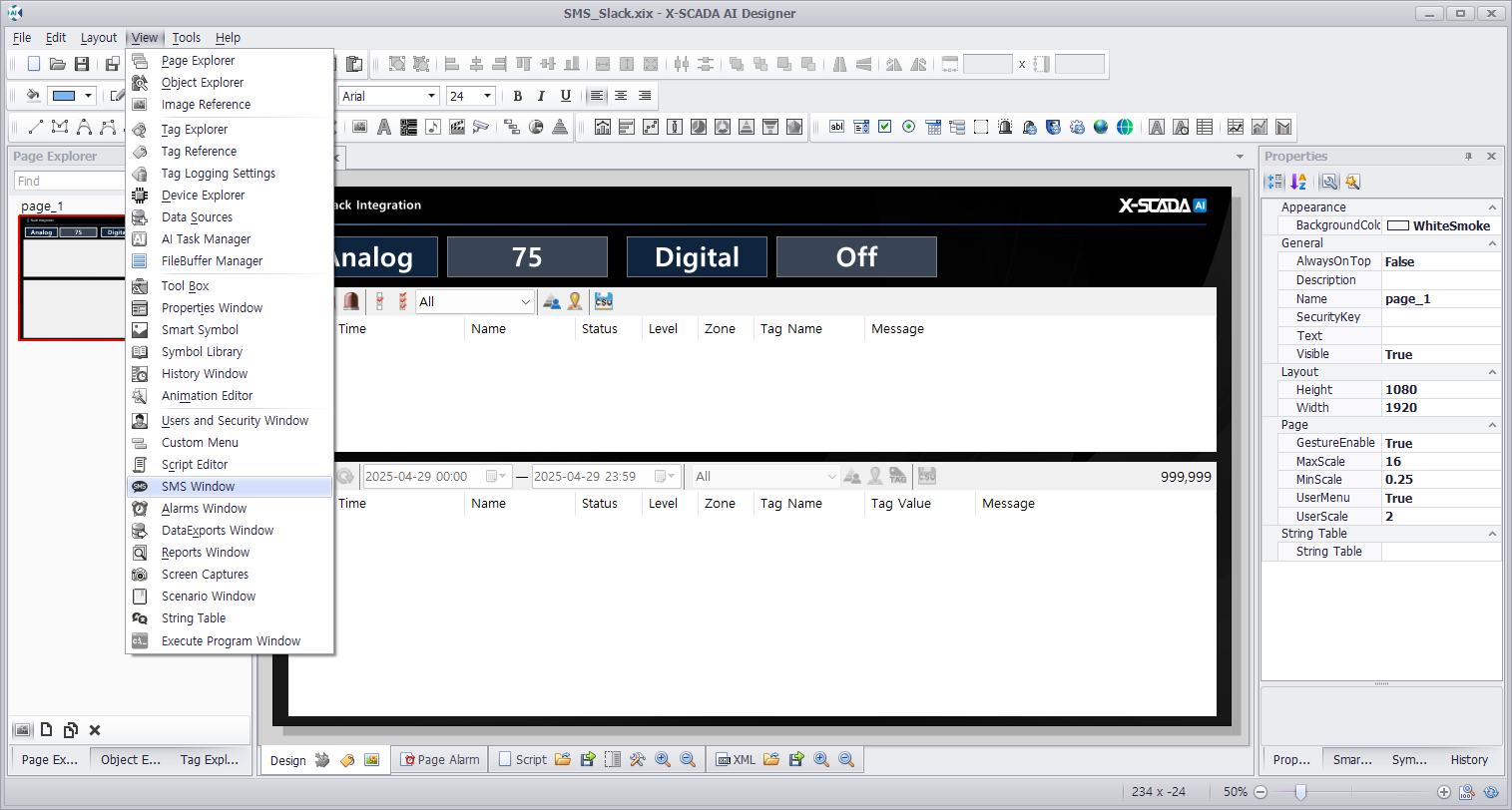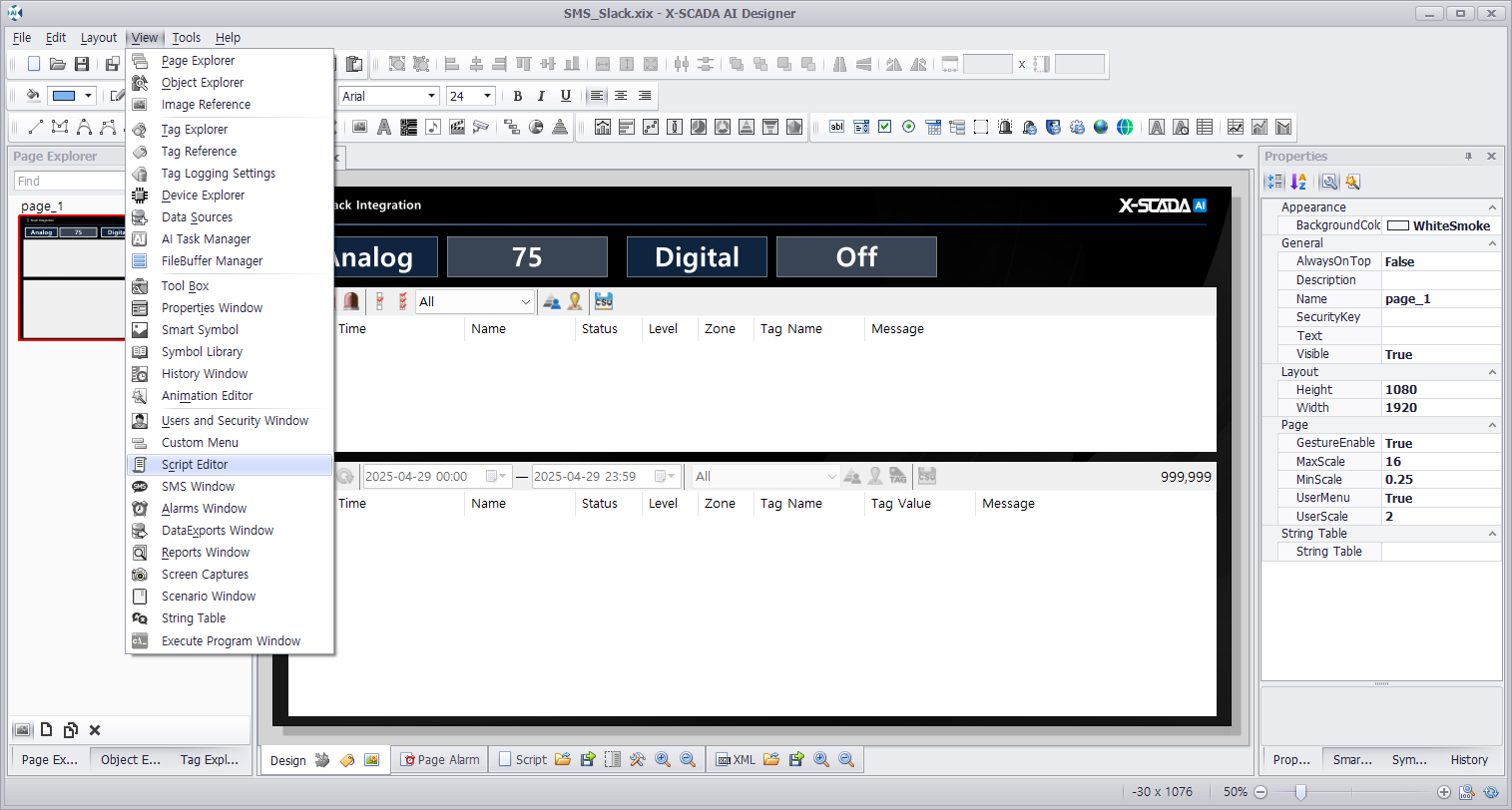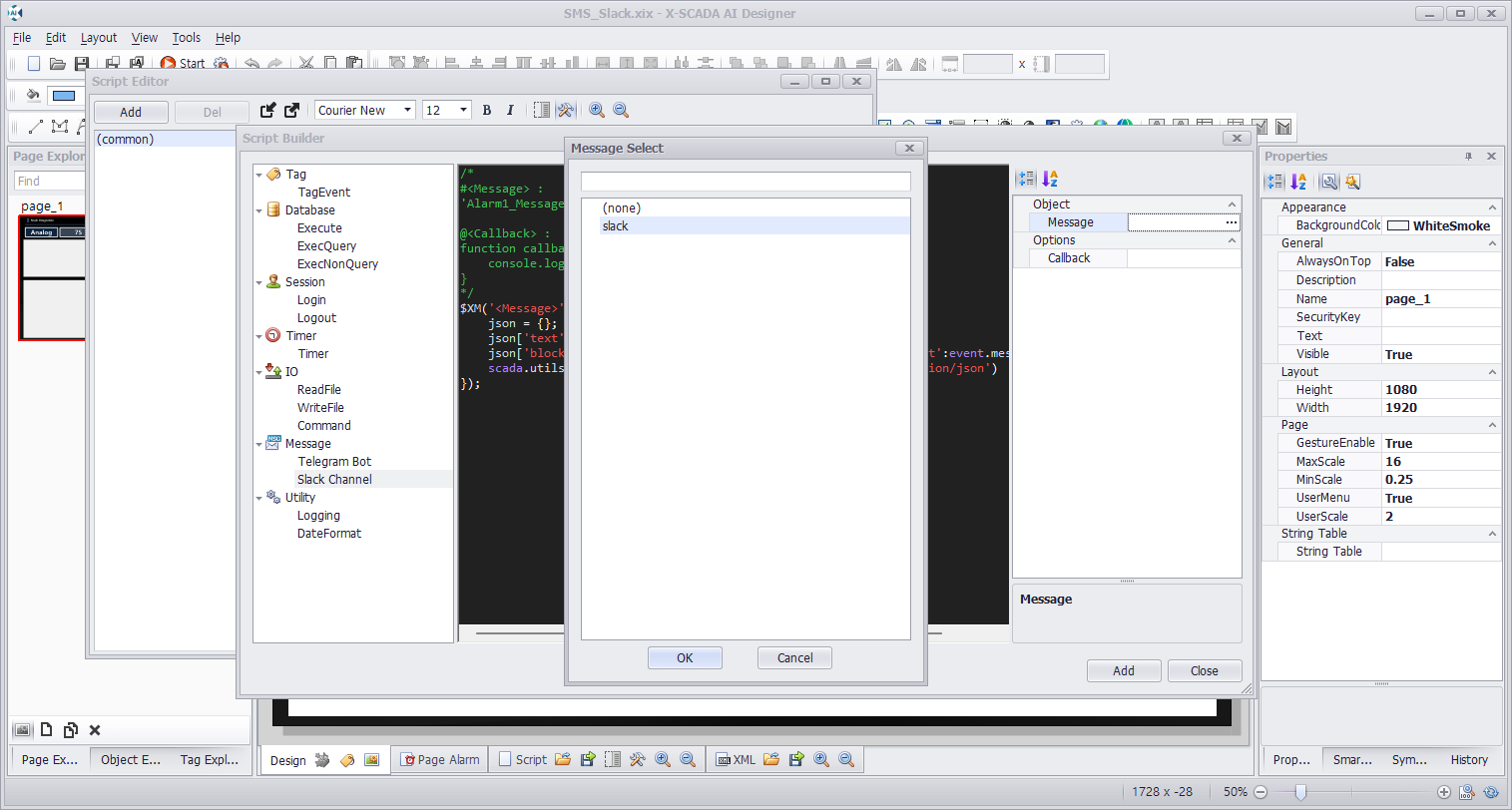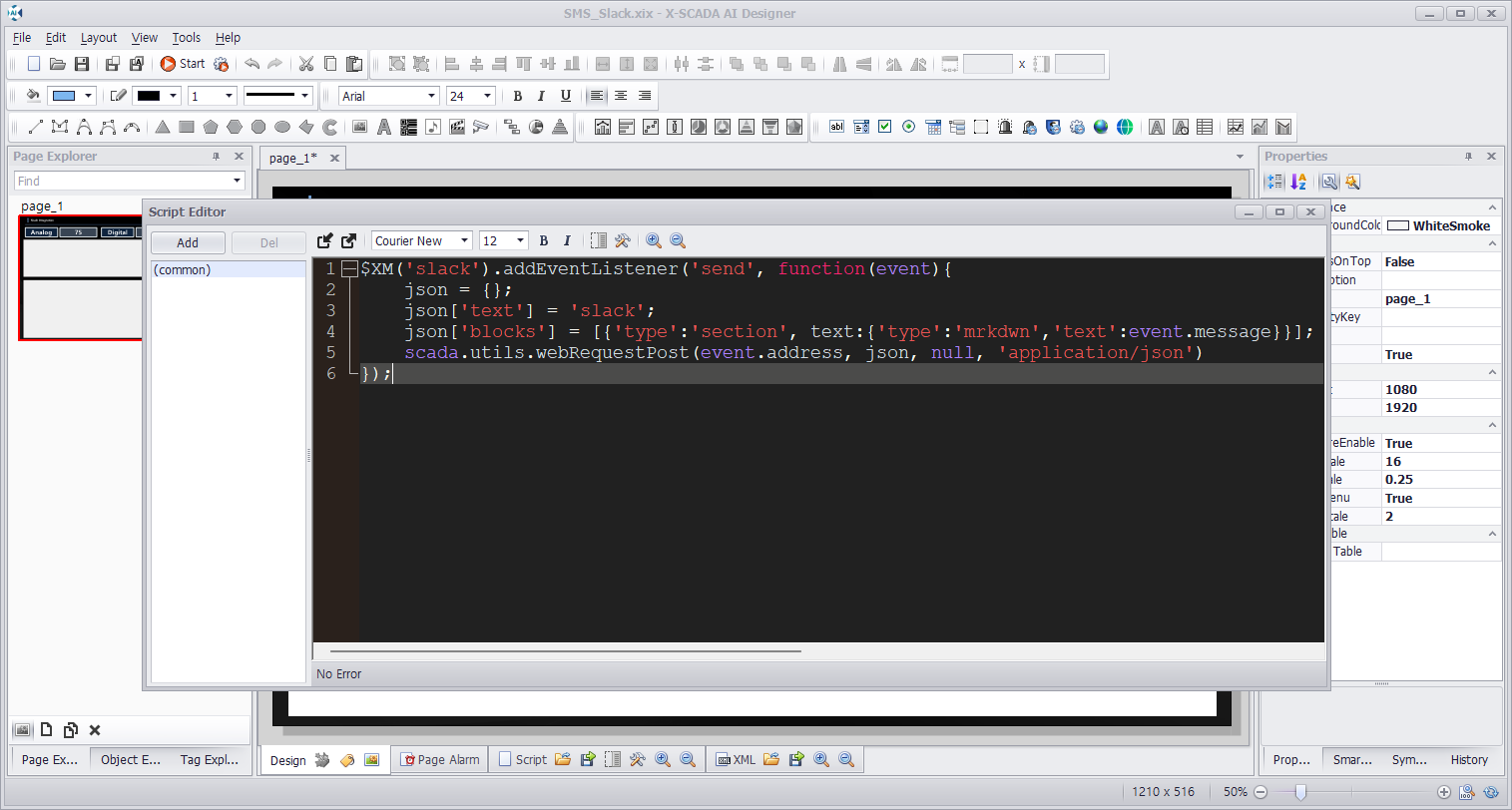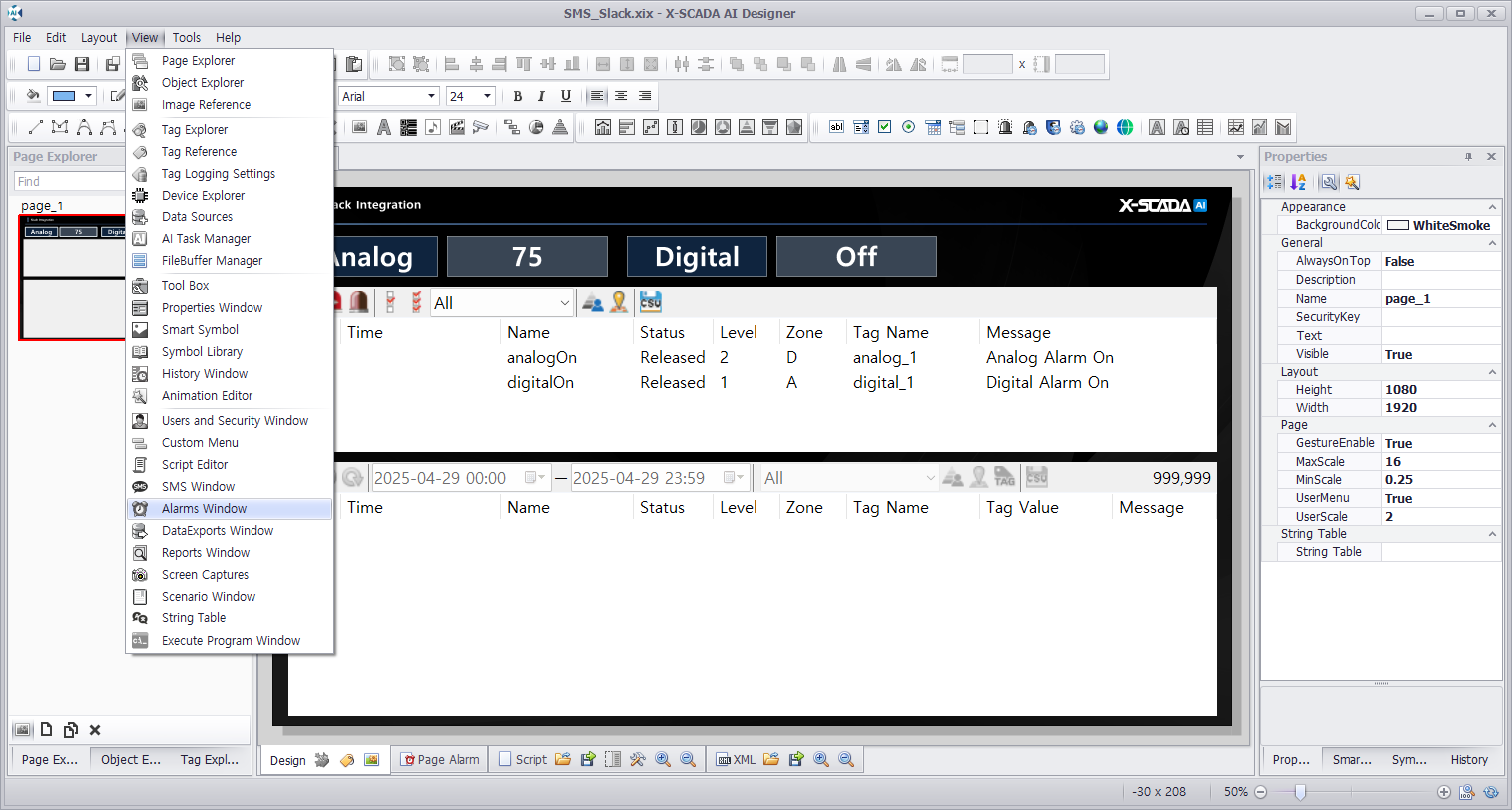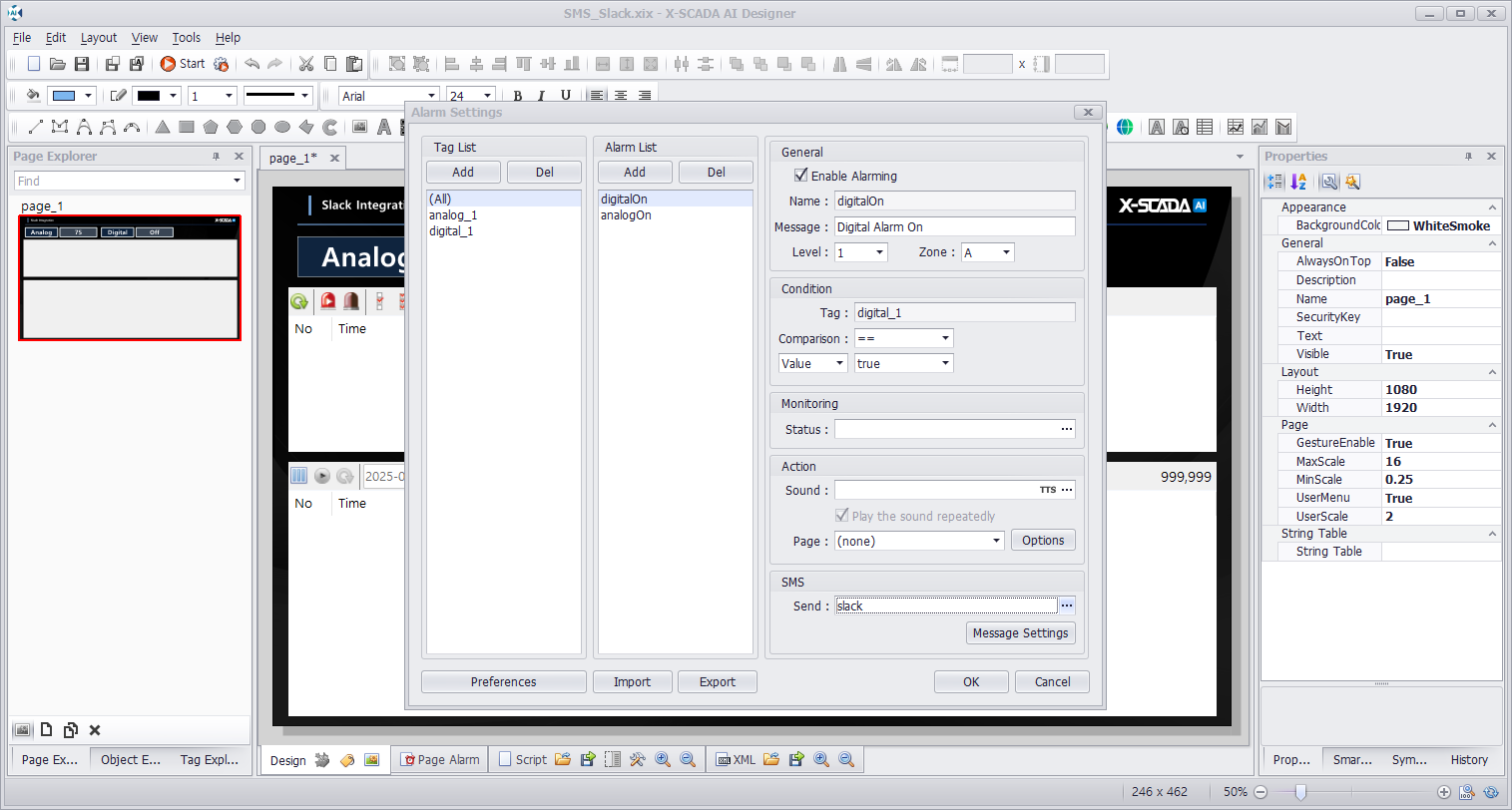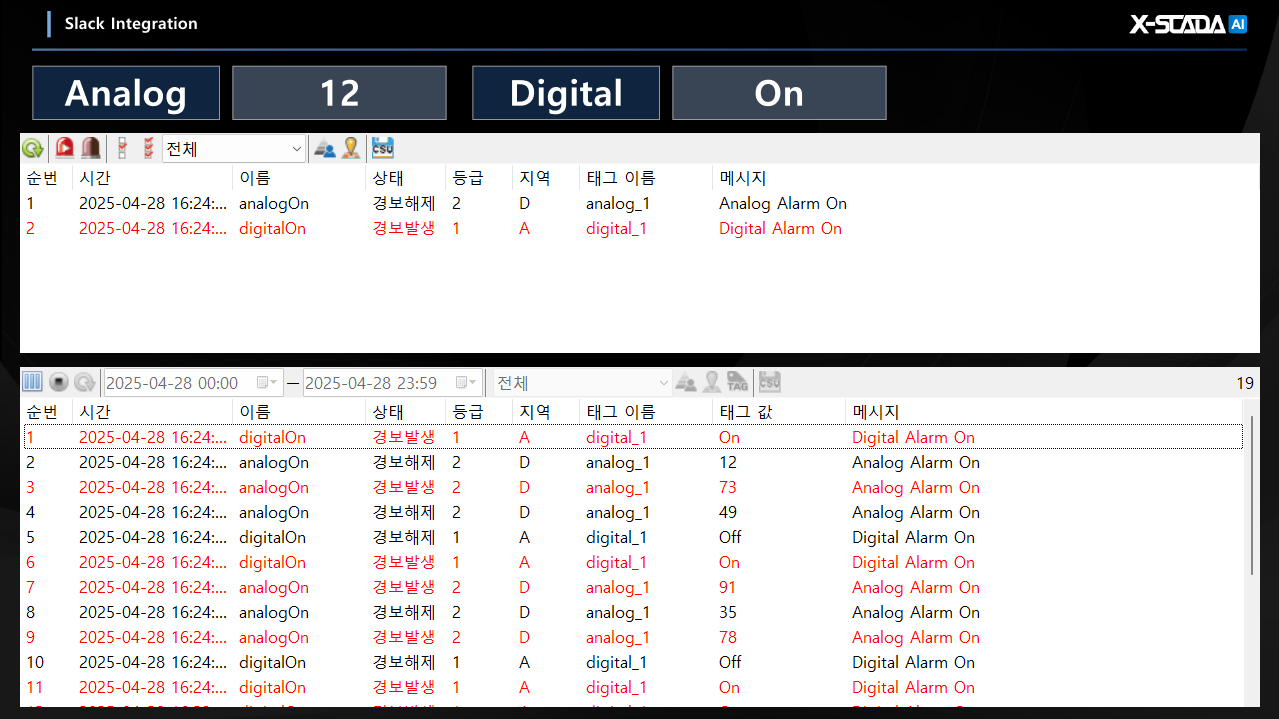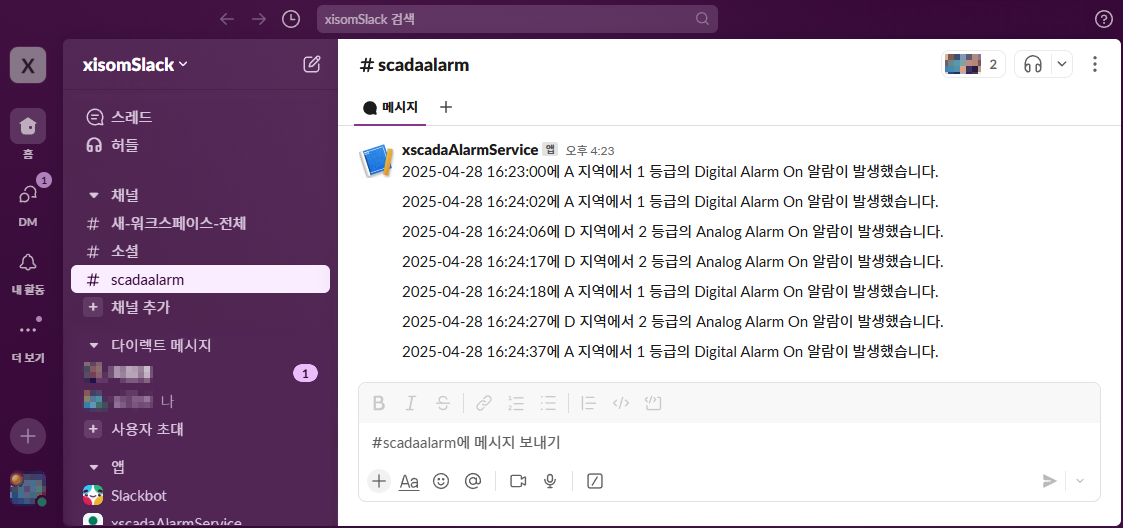SMS 기능을 활용한 슬랙(Slack) 연동
슬랙(Slack)은 기업의 메신저 및 프로젝트 관리용 협업 생산성 툴입니다.
기업 구성원들간의 실시간 대화 및 파일 공유 등이 실시간으로 가능한 글로벌 솔루션입니다.
X-SCADA AI에서 발생한 경보 내용을 슬랙 채팅방으로 보내 실시간으로 상황을 파악할 수 있도록 연동 가능합니다.
X-SCADA AI의 SMS 연동과 서버 스크립트, 경보 설정 기능을 활용하여 제작했습니다.
1. Slack API 설정하기
1) 슬랙 웹사이트에 회원가입 및 로그인한다. (슬랙 주소 : https://slack.com)
2) 이후 워크스페이스와 채널을 생성한다.
3) Slack API 사이트에 접속한다. (주소 : https://api.slack.com/)
4) 로그인 후 [Create an app]을 클릭하여 새로운 앱을 생성한다.
5) 2가지 방식 중 하나의 방식을 선택하여 앱을 생성한다.
· 큰 차이는 없으나, 현재 과정에서는 From scratch 방식 선택
6) 생성할 앱 이름과 연결하고자 하는 워크스페이스를 생성한다.
7) 왼쪽 메뉴에 있는 Incoming Webhooks를 클릭한 뒤 [Off]를 눌러 활성화한다.
8) 하단에 있는 [Add New Webhook to Workspace]를 클릭한다.
9) 앱을 게시할 채널을 선택한 뒤 [허용]을 클릭한다.
10) 새로운 웹훅 URL을 [Copy] 버튼을 눌러 복사한다.
· 해당 URL은 추후 X-SCADA AI에서 SMS 설정할 때 사용할 예정
2. X-SCADA AI Designer에서 Slack 연동 설정하기
1) X-SCADA AI Designer를 열어 Slack 연동을 위한 화면을 작화한다.
2) 상단 보기(View) > SMS 설정(SMS Windows)를 클릭한다.
3) [Add]를 눌러 새로운 SMS 설정을 추가한 뒤 전화번호(Phone) 항목에 생성한 Slack Webhook URL을 입력한 뒤 [확인(OK)]를 클릭한다.
4) 보기(View) > 스크립트 편집(Script Editor)을 클릭한다.
5) 스크립트 편집창에서 [스크립트 빌더(Script Builder)]를 클릭한 뒤 Message > Slack Channel을 설정한 뒤 [추가(Add)]를 클릭한다.
· 우측 속성에서 Object > Meassage 항목에 전 과정에서 생성한 SMS 설정을 추가
6) 아래와 같이 기본 스크립트가 작성된 것을 확인한 뒤 창을 닫는다.
· 이번 과정에서는 SMS 내용 및 전송을 오직 기본기능으로만 활용할 예정이기에 추가로 수정하지 않음
· SMS 연동 및 전송을 위한 추가 설정이 필요한 경우 해당 창에서 스크립트를 작성하여 설정 가능
7) 보기(View) > 경보 설정(Alarms Window)을 클릭한다.
8) Slack으로 보내고자 하는 경보들을 추가한 뒤 우측 속성 > SMS > 전송(Send) 항목에 생성한 SMS 설정을 추가한다.
9) 경보 발생 시 보낼 메시지를 커스터마이징하기 위해 [메시지 설정(Message Settings)]을 설정한다.
· 아래와 같이 6개의 항목을 활용하면 현장 상황에 맞는 최적화된 메시지를 제공받을 수 있음
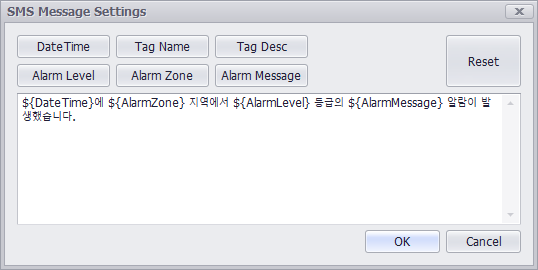
3. X-SCADA AI Viewer에서 Slack 연동 확인하기
1) 프로젝트 저장 후 X-SCADA AI Viewer로 실행하여 경보를 발생시킨다.
2) Slack에서 메시지가 정상적으로 전송되는지 확인한다.
첨부한 프로젝트 파일(.xix)을 다운로드 받은 뒤 X-SCADA AI Viewer로 실행하면 동작 상태를 바로 확인하실 수 있습니다.
X-SCADA AI Designer로 열기를 하면 프로젝트의 설정을 확인하여 분석할 수 있습니다.